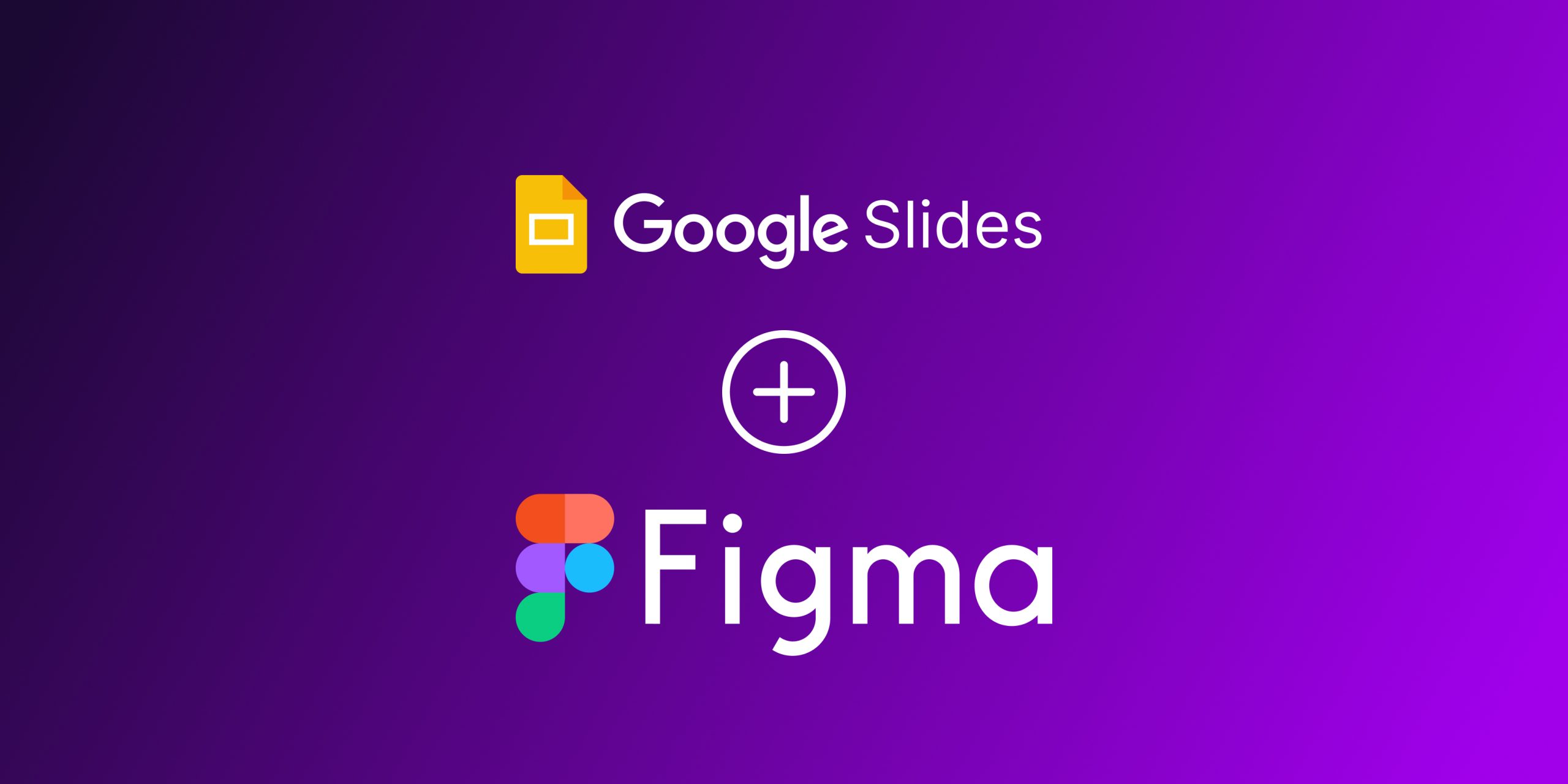With the rise of tools like Figma and Google Slides, creating compelling designs has become more accessible than ever. Both tools offer many advantages to design, with Google Slides being super easy-to-use and Figma offering power tools for editing. Google Slides is a user-friendly tool ideal for non-designers to create presentations, while Figma provides more complex design options.
By integrating Google Slides into Figma, you can utilize the nifty and easy-to-use features of Google Slides while taking full advantage of Figma’s powerful design capabilities. This is particularly beneficial for designers used to Figma. Since Figma allows you to create more sophisticated designs without limiting you by the basic shapes of Google Slides.
This guide explores 3 ways to convert and import Google Slides into Figma, which can significantly enhance your design quality. I’ll also compare the methods by looking at their accuracy, ease of use, and their pricing to help you make an informed decision. By the end of this guide, you’ll better understand how you can seamlessly import and convert Google Slides to Figma. So, let’s get started without further ado.
3 Ways of Importing Google Slides in Figma
While importing Google Slides in Figma may seem like an easy task, it can be quite challenging. There’s countless problems that you might encounter. Text may not be editable, images might not import properly, elements can get distorted, vector elements might be missing completely. Those issues can be very frustrating and can easily cost you hours to fix manually.
I’ve put together an overview of methods below on how to import your Google Slides presentations in Figma. Let’s get going …
Method 1: Import Google Slides as Images, Vector Graphic (SVG), or PDF
Google Slides allows you to export your Google slides as image files (.jpg or .png), a vector files (.svg), or as PDF (.pdf). However a major downside of this approach is that you have to do this for every single slide.
Here’s a quick summary of pros and cons for each image format when importing your Google Slides in Figma:
| Format | Pros | Cons |
| Images (.jpg and .png) | Compatible with complex designs and structures, usually you get 100% visually accurate results. | Every element is grouped together. Individual design elements cannot be edited. Text elements are especially important to stay editable. |
| Vectors (.svg) | Maintains structures and lets you edit individual design elements Different components are grouped together and can be ungrouped too | May not handle complex design elements when importing in Figma Elements like gradients, cropped images, and attributes like width/height may become distorted. |
| PDF (.pdf) | Lets you edit and use elements from common PDF files | Can only be imported in a Figma Jam (FigJam) file Many elements may not be recognized in Figma |
Now that you know the benefits and drawbacks of all the file extensions, you can choose one format and follow the steps below:
Step 1. Go to your Google Slide and download it as an image file (.jpg or .png), a vector file (.svg), or a PDF file (.pdf).
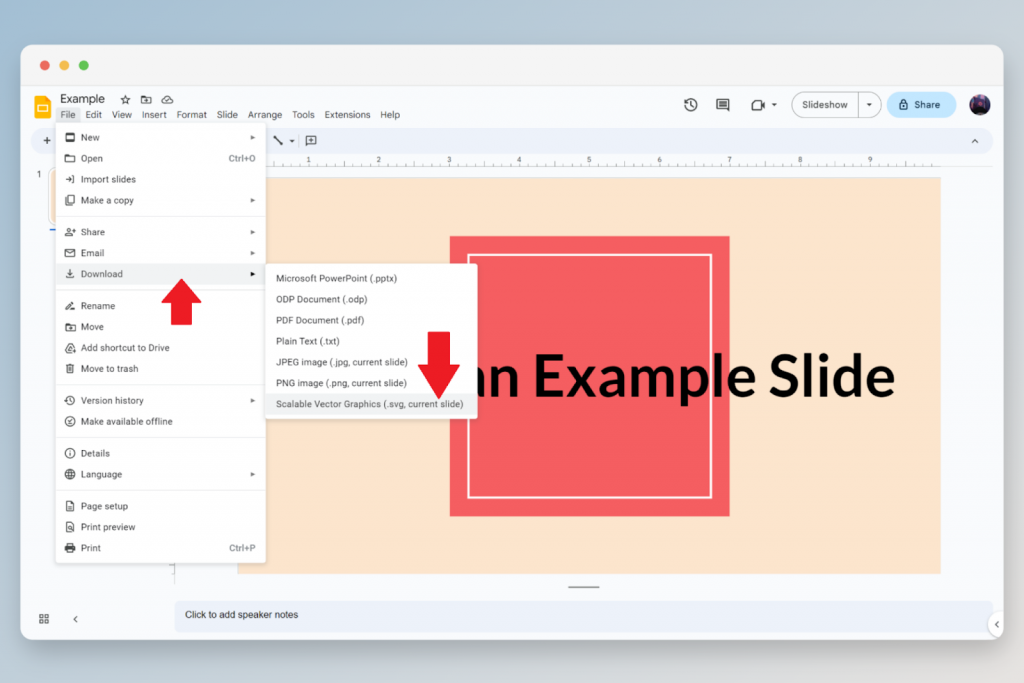
Step 2. Head over to Figma’s homepage or simply open the Figma Desktop App.
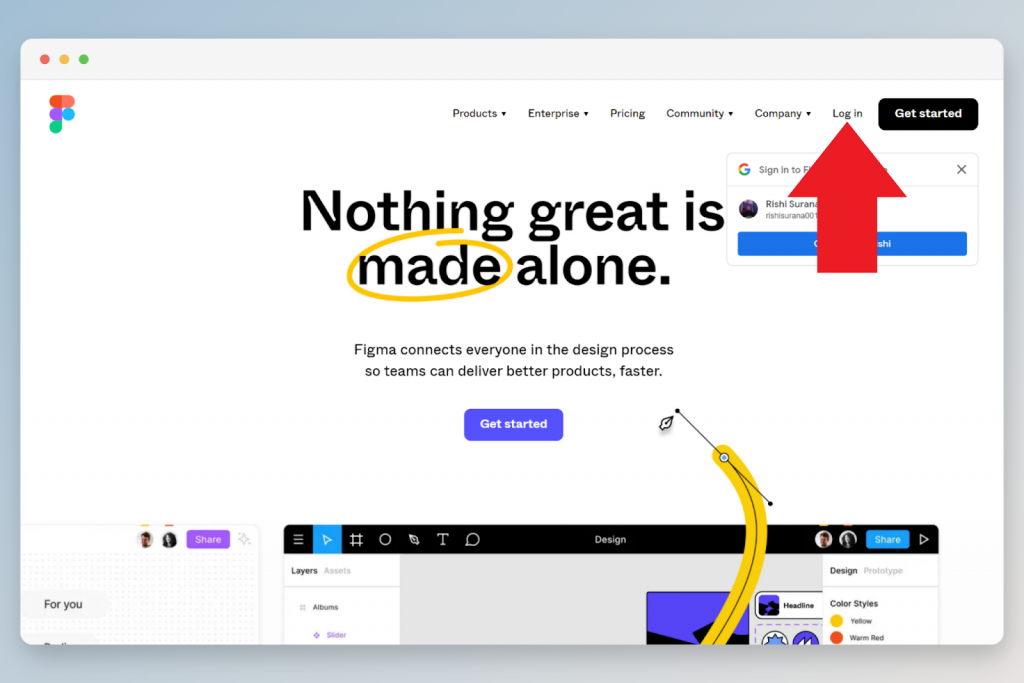
Step 3. Now click on the “New design file” (if you’ve exported JPG, PNG or SVG) or on “New FigJam file” if you’ve exported your Slides as PDF. This should open a new window.
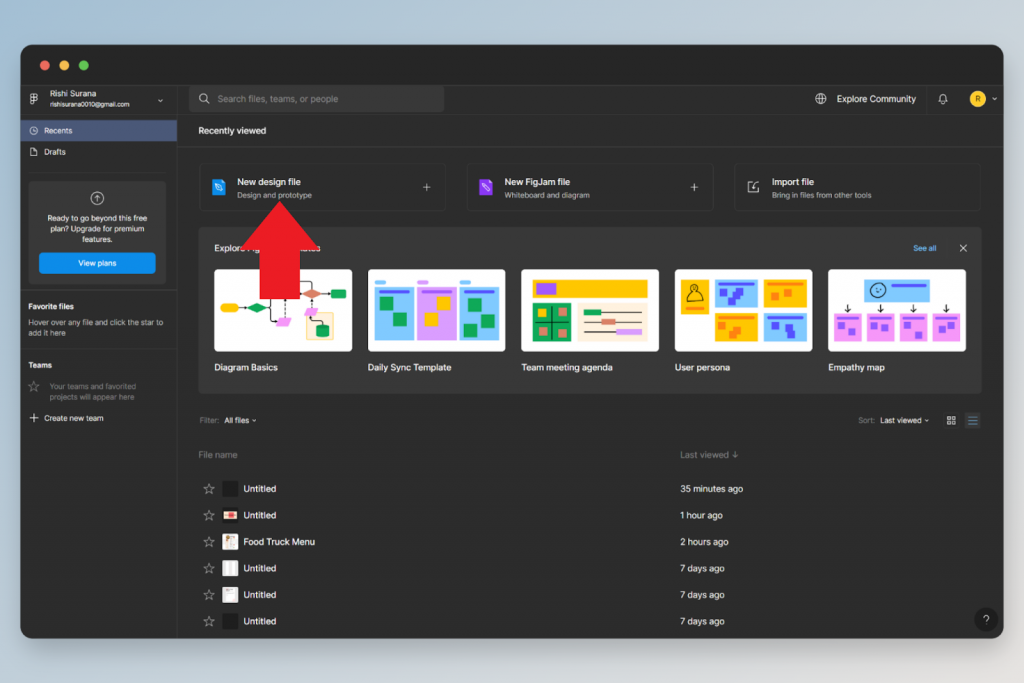
Step 4. Use Drag & Drop to import your Slides into the newly created Figma design. Figma will automatically import all elements.
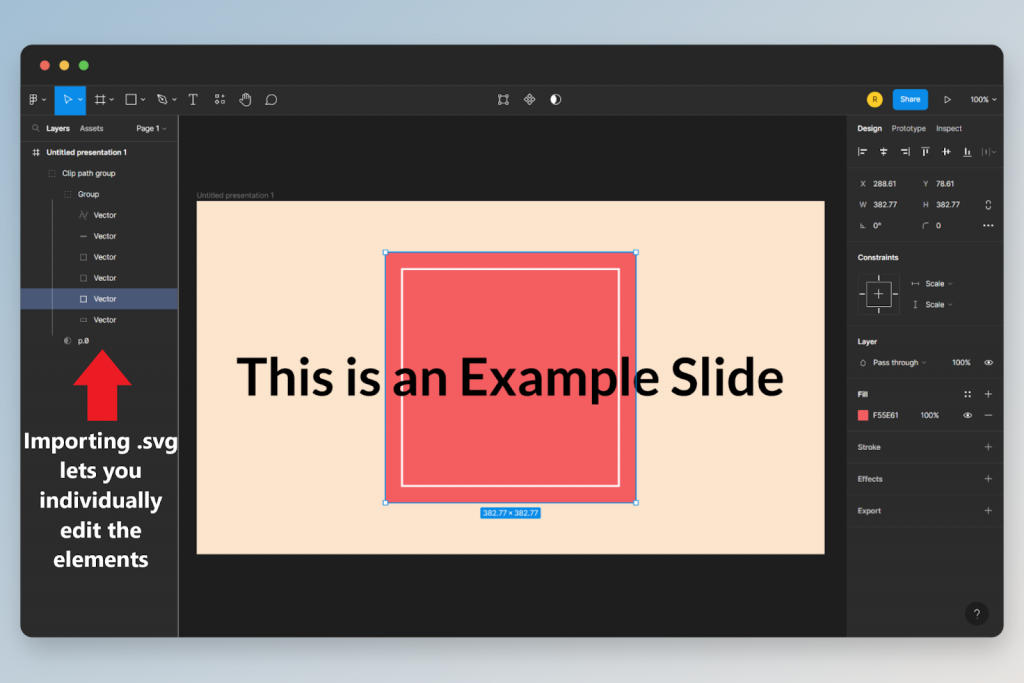
Step 5. Your Google Slide has been imported into Figma, and you can now edit it easily.
Method 2: Import Google Slides Using Magicul Converter
If you don’t want to go through the trouble of converting tens and hundreds of different slides individually and importing them into Figma, this method is for you. I highly prefer using this as it saves time and offers great compatibility with all Google Slides elements.
Magicul is an automated converter that helps you convert different file formats into Figma designs. However, the direct Google Slides to Figma converter is currently in private beta, but you can sign up for a waitlist.
For now, you can download your Google Slides as a PowerPoint file (.pptx) and use the PowerPoint to Figma converter. Follow the steps below to import your Google Slides presentation as a Figma file:
Step 1. Download your Google Slides file as a presentation (.pptx).
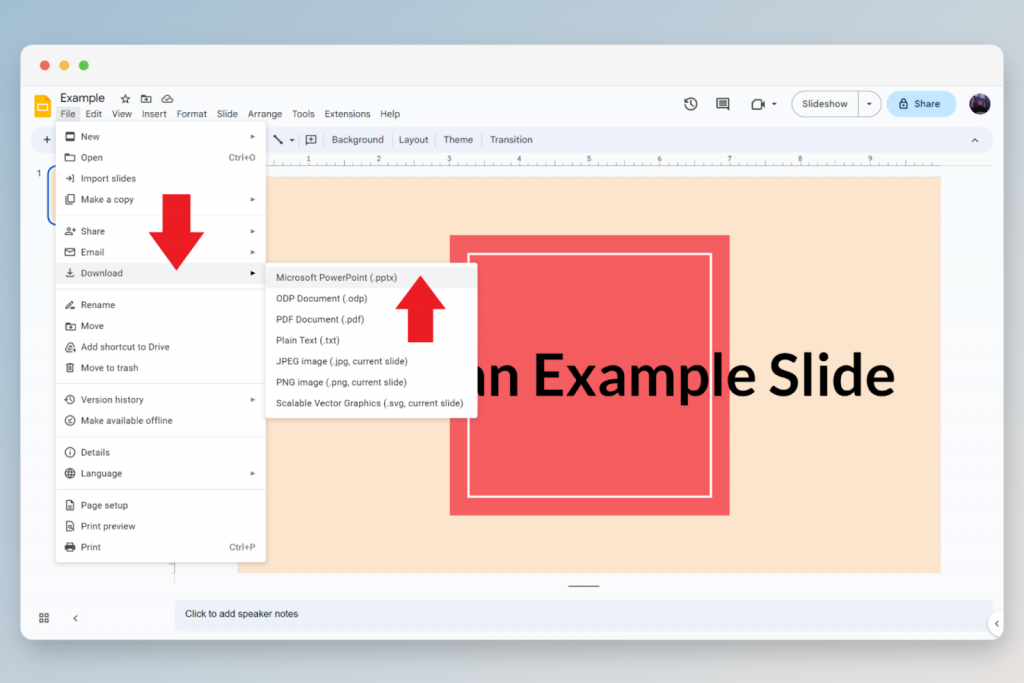
Step 2. Go to Magicul’s PowerPoint to Figma converter page and drag your .pptx file into the “Upload” box.
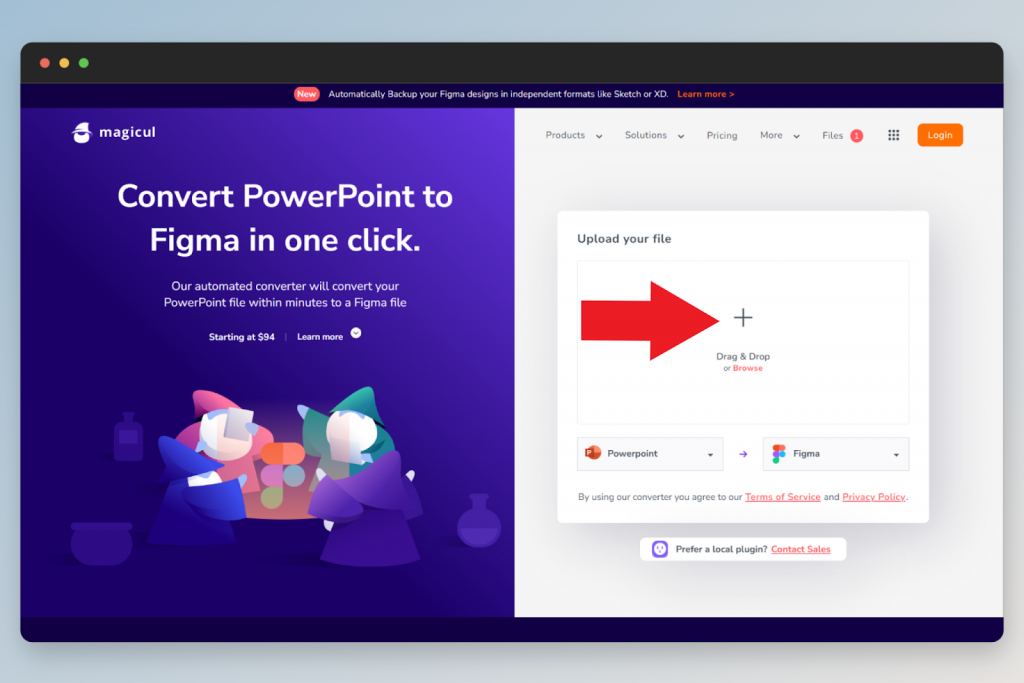
Step 3. Now, enter your email address and let Magicul run its magic.
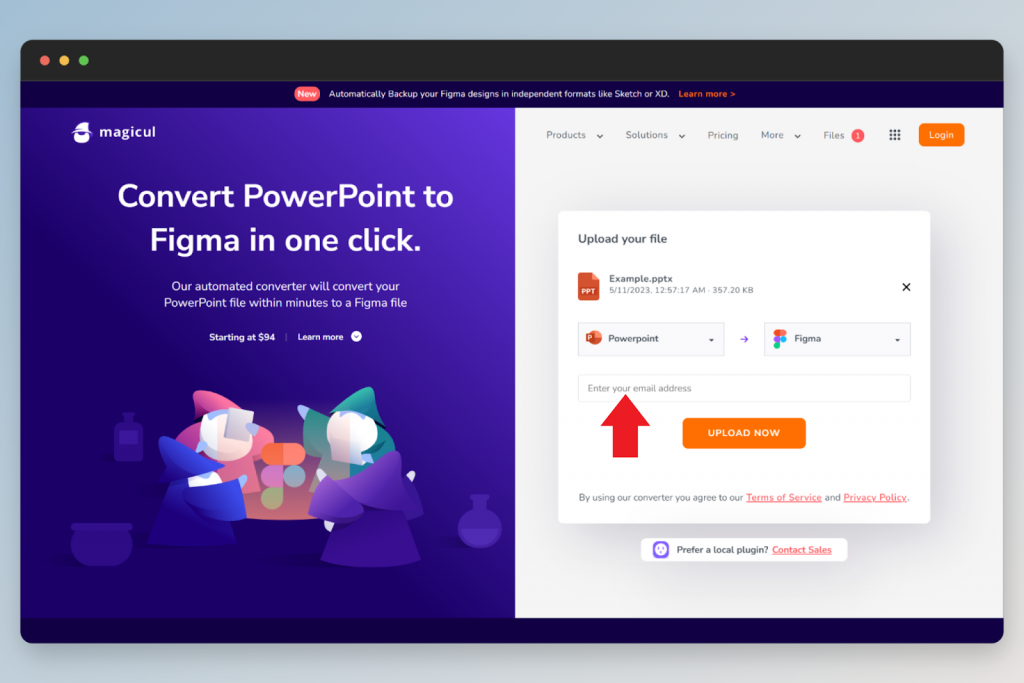
Step 4. Once the conversion is completed, you’ll see a preview of the slide.
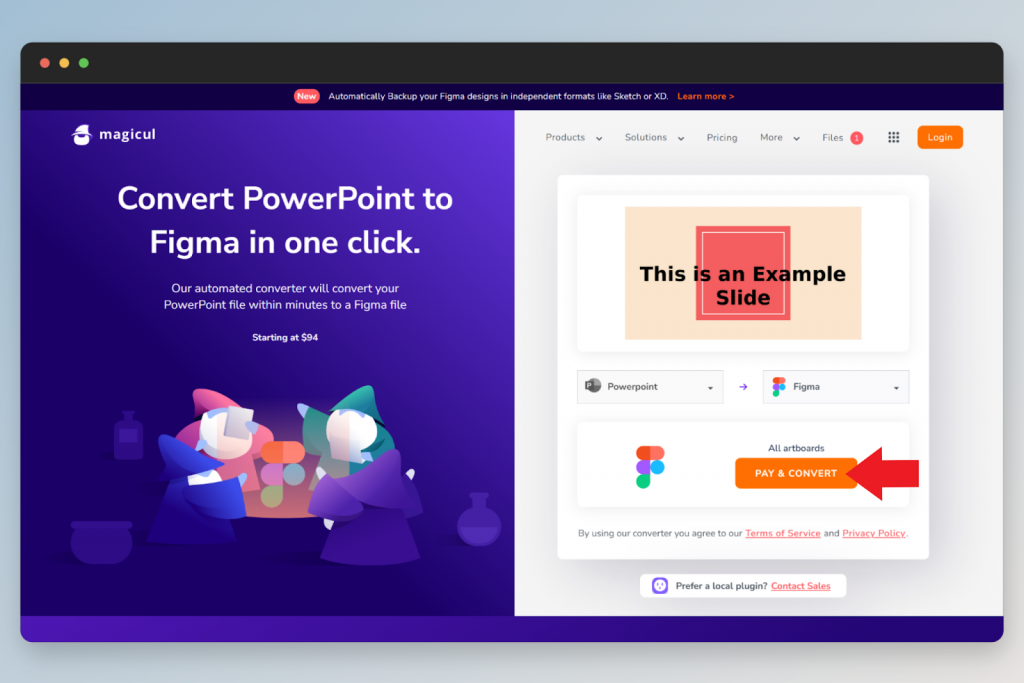
Step 5. Finally, subscribe to a Magicul plan and download the converted Figma file. I recommend choosing the 1-year unlimited access plan for the best value.
You can now easily convert all your Google Slides presentations as a Figma file and individually edit the elements.
Method 3. Manually Recreating Slides in Figma
This is the most time-consuming method, and I won’t recommend using it unless it’s extremely necessary. You will need to individually recreate all your slides in Figma which can take up a lot of time. To do so, follow the steps below:
Step 1. Open your Google Slide and head on to Figma’s website or open the Figma Desktop App.
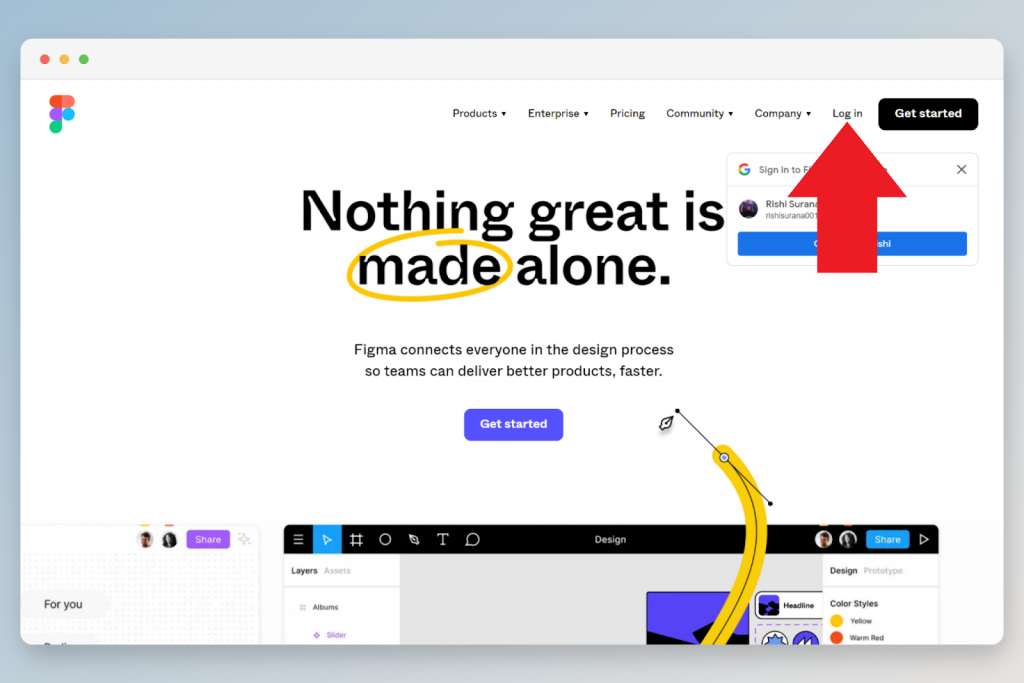
Step 2. Log in with your account and click on the “New design file” button.
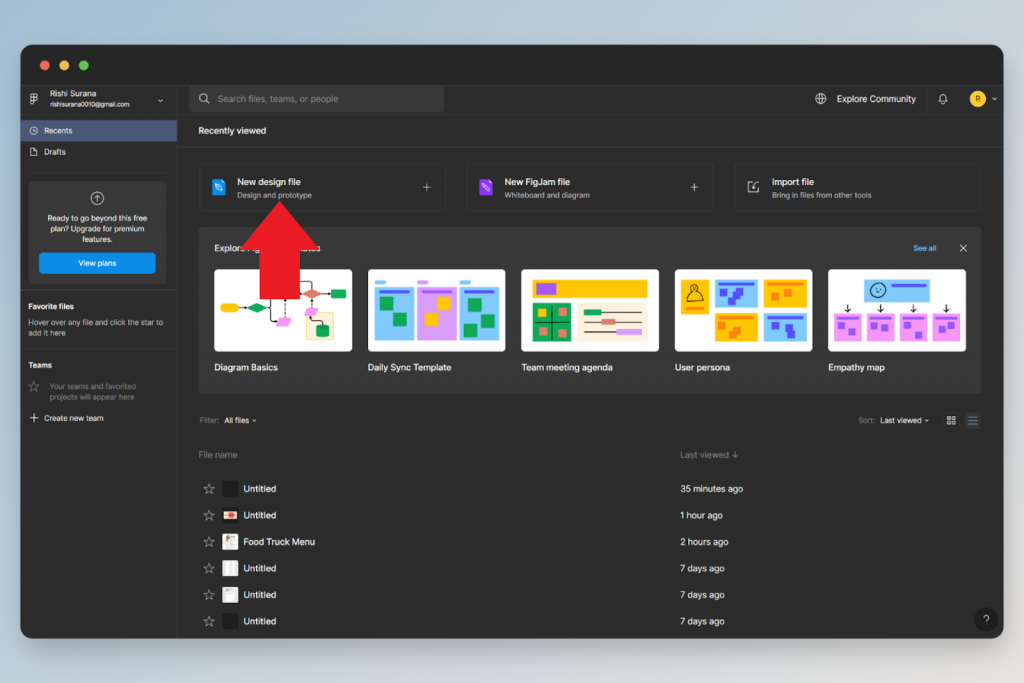
Step 3. Use the design tools to recreate your slide into a Figma file.
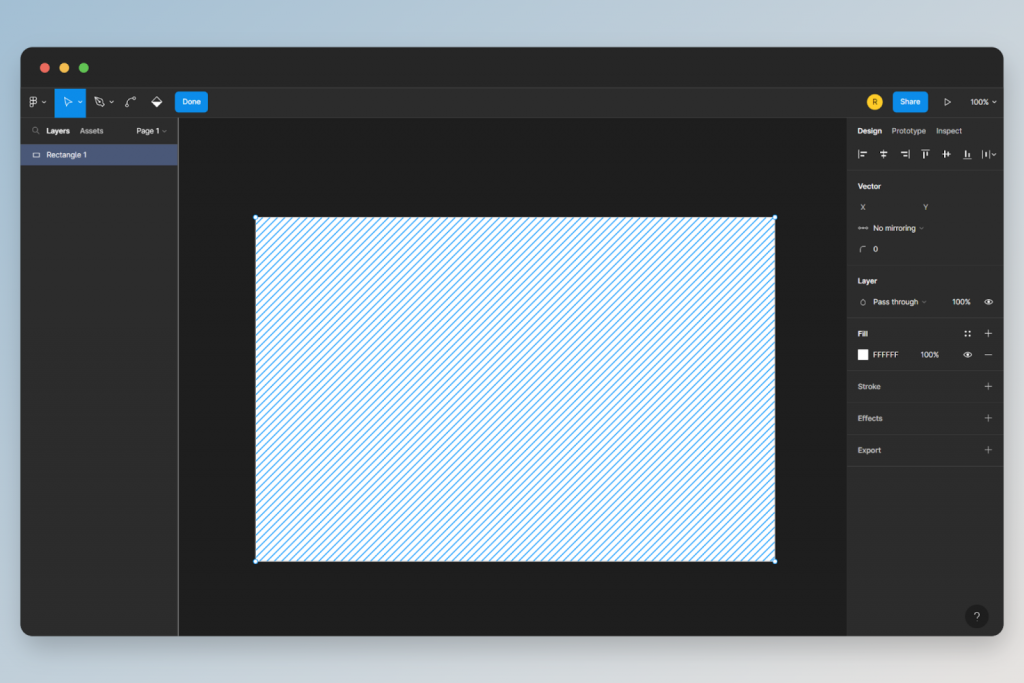
Tips for Smoothly Importing Google Slides in Figma
Here are some additional tips and best practices for importing your Google Slides into Figma:
1. Optimizing file sizes. Don’t use oversize images with dimensions that are too big (over 2-3MB in file size). Also try to avoid very complex vector graphics elements, as they can bloat your Figma file and make the editor unnecessarily slow. Using a tool like Magicul can help you convert all slides at once without many formatting problems to deal with.
2. Organizing layers. Ensure your designs don’t have many complex elements and nested layers. They can become corrupted or may not be recognized when imported to Figma. Stick to the basics, and you’ll have an easier time importing your Google Slides.
3. Use Google Fonts. To assure text elements look the same, have all necessary Google Fonts installed on your computer. Otherwise you might have to replace the fonts after importing the slides into Figma.
Bonus Tip: Figma Plugins
Figma also allows you to use plugins that help you with many things, such as animating production-ready banners to exporting usable favicons.
One such plugin, Pitchdeck by Hypermatic, lets you turn your Figma designs into presentable slide decks. Moreover, you can use it to embed Google Slide presentations in your Figma file.
Just make sure to get your “embed link” from Google Slides. You can find it in the “Publish to the Web” option under the “Share” tab in Google Slides. Just copy the link and paste it into the “Embeds” tab in the Pitchdeck Figma plugin.
Conclusion
There’s a certain magic in bringing together powerful design platforms like Google Slides and Figma. By integrating these tools, you can create a design process that’s efficient, flexible, and truly impactful.
This guide explores 3 diverse ways of importing Google Slides into Figma. Each method has unique benefits and potential drawbacks.
| Methods | Import using images and vectors | Import using Magicul | Import by recreating slides |
| Pros | Offers more control over the importing process A great option if you don’t wanna spend $$$ | Faster for importing and maintaining design elements User-friendly option for beginners Allows you to convert all slides of a presentation at once | It lets you precisely recreate Google Slides in Figma A great option for users that have time and are under a strict budget |
| Cons | Time-consuming and requires you to convert slide by slide Elements like parameters, complex designs, and text may be distorted Slide Animations are not converted at all | It can be a bit expensive if you have a certain budget | It can take up a lot of time if you need to recreate multiple slides and files |
That said, my number 1 recommendation would be the Magicul converter. Magicul is continuously working on tools like the direct Google Slides to Figma converter to make your design journey even smoother. Just sign up for the waitlist and be part of an easy-to-use and fast Google Slides to Figma converter.
FAQs on Importing Google Slides in Figma
We’ve covered all the basics of importing Google Slides in Figma with the 3 methods above. However, if you still have questions, then follow the FAQs below.
Can you import Google Slides in Figma?
There isn’t a direct built-in feature in Figma to import Google Slides. However, there are workarounds to achieve this:
- Export Google Slides as Images/Vectors/PDFs and import them in Figma
- Use a third-party tool like Magicul to convert Google Slides to Figma file
- Manually recreate Google Slides in Figma
Is there a way to convert Slide animations?
Unfortunately, you can’t convert Google Slide animations to Figma files, and you would need to recreate them in your Figma design manually. However, you can use plugins such as Pitchdeck and Bannerify to help you quickly create animations in Figma.
How do you add a Google Slide in Figma?
You can add a single Google Slide in Figma by exporting it as an image file (.jpg or .png) or a vector file (.svg) and then importing the image/vector file.
How do you present a presentation in Figma?
Presenting your designs in Figma is quite straightforward. Here’s how you can do it:
Step 1. Open your Figma file
Step 2. Enter Presentation mode by clicking on the “Play” button in the top right corner of the Figma interface.
Step 3. Navigate through your frames and interact with your design.