Importing and opening Miro / RTB files is fairly easy. The name RTB stems from the old name of Miro: Real Time Boards, short RTB. There are various reason to import RTB files in Miro, so let’s have a look at how to import import RTB files in Miro. A bit of technical background: At the end of the day RTB files are just simply ZIP archives, if you rename the file to .zip you can simply use your favorite zipping tool to have a look at what’s inside a Miro file.
Doing Miro backups on a regular basis is important. Unwanted changes may sneak into your files, or even worse – you may accidentally delete a file. We’ve started working on a Miro backup tool that will automatically backup your Miro diagrams. Feel free to check it out here: https://magicul.io/miro-backup/
In this post we will explore how to open and import RTB files in Miro. Restoring Miro files is obviously the first thing you want to look into when making sure when testing your backup strategy.
Here’s a quick but important caveat:
You can ONLY import RTB files in Miro if you’re on a paid plan.
Here are the steps to import/open RTB files in Miro:
Step 1: Open Miro and login
Head over to Miro and login with your account:
https://miro.com/app/dashboard/
Make sure you have an active Miro account on a paid plan (the starter plan is only $10/m).
If you’re not on a paid plan you’ll see a warning that tells you to upgrade your account. You can also use the Free Trial to import your files and cancel your Miro account after opening your Miro (RTB) files.
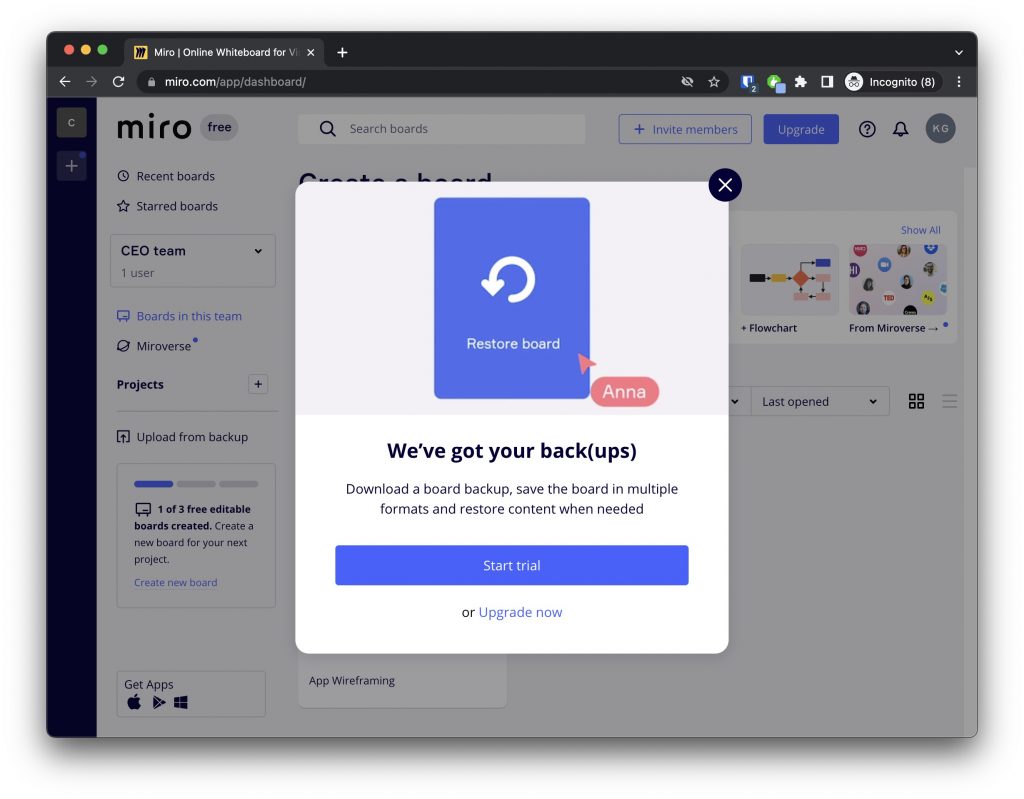
Step 2: Click on “Upload from backup”
Within your dashboard, select the “Upload from backup” button in the left panel.
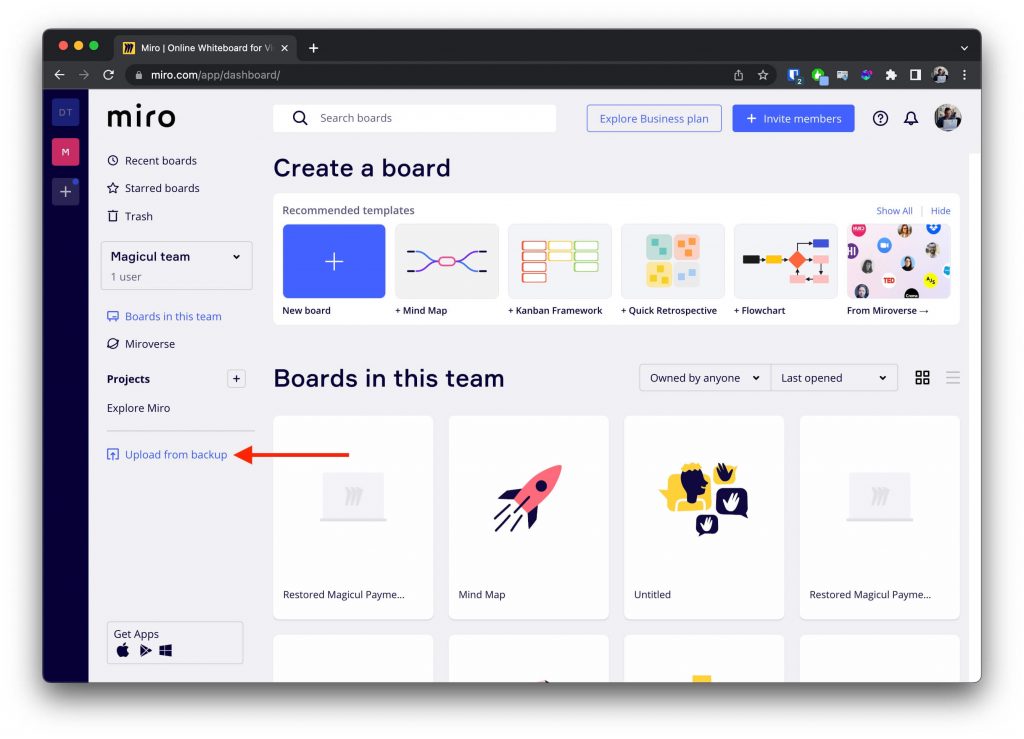
Step 3: Choose the RTB File
In the file select popup, select the RTB file you want to import into your Miro account. This dialog might look slightly different if you’re using Windows or Linux and not MacOS.
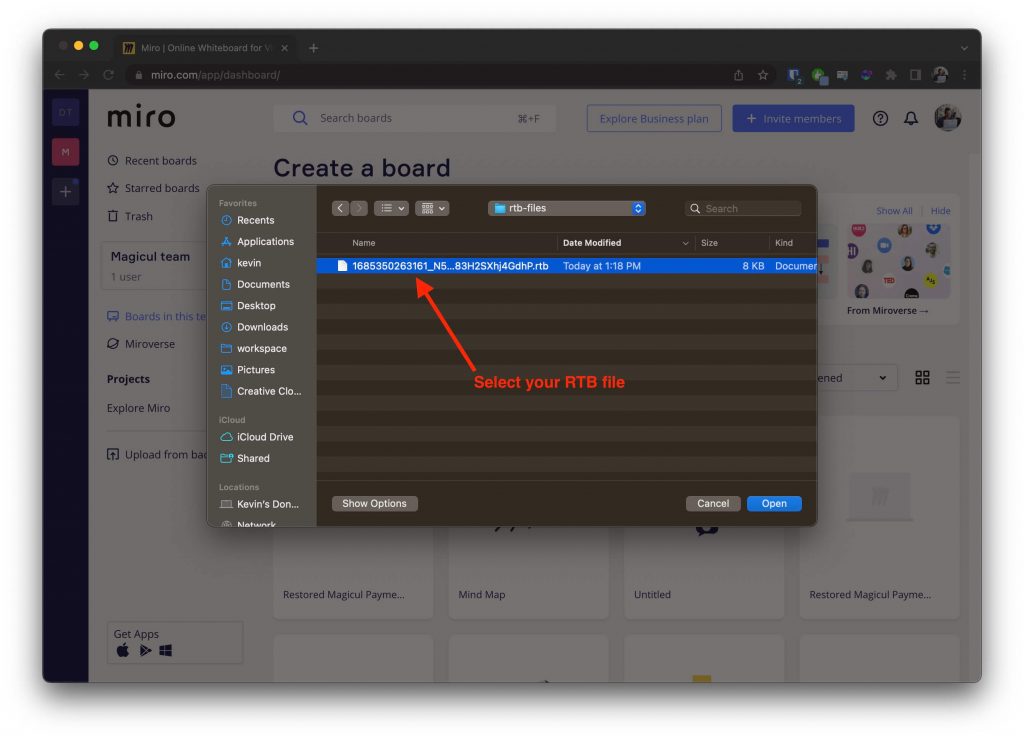
Step 4: Wait for the Import to complete
Once you’ve selected the RTB file, Miro will begin processing and import your data. The time taken for the import may vary depending on the file size and the complexity of the content.
Step 5: Review the Imported Content
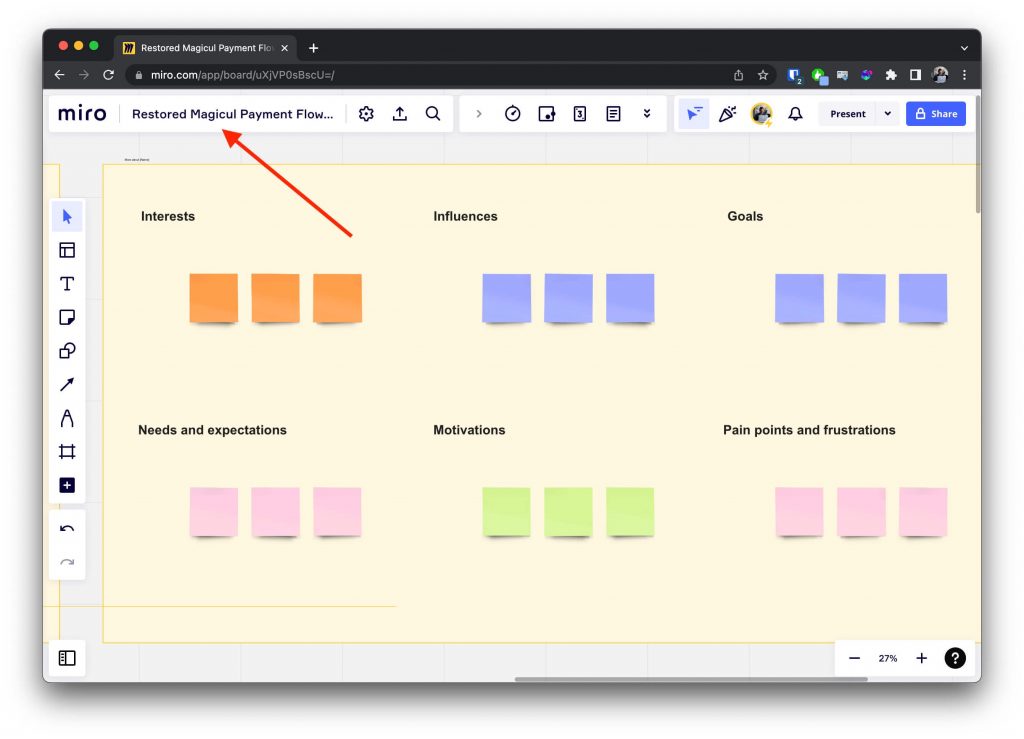
After the import is complete, Miro will simply open your restored board. Take a moment to review and ensure that everything has been imported correctly. You can zoom in and out, as well as pan across the board, to get a better view of the content.
Note: Restored Miro file have “Restored” appended to the diagram name. This will help you identify the restored and imported Miro files from your regular files.
That’s it… really! 🤯
By following these step-by-step how-to guide, you can seamlessly import and open RTB files in Miro. Restore backed up files, import files from other people or simply import a converted file. Our Magicul converter allows you to convert FigJam and Figma to Miro and many other formats. Exploring the limitless possibilities of Miro and import existing designs and diagrams.
Remember, importing and opening RTB files in Miro is just the beginning. With Miro’s vast array of collaboration features, you can take your projects to new heights and foster a truly collaborative environment. So, why wait? Dive into Miro today and unlock your team’s creative potential!
Some FAQs:
- Can I import SVG (Scalable Vector Graphics) files into Miro?
Absolutely! Miro supports the import of SVG files and images. You can easily in vector-based graphics with a simple drag&drop. Here’s a quick note though: Miro will render the SVG content, meaning in most cases you won’t be able to edit them like native Miro shapes. Changing the color of sticky notes and shapes might not be possible. - What import options are available for PDF files in Miro?
Miro allows you to import and open PDF files. That being said the PDF files are NOT editable. Neither text elements nor any shapes and other visual elements. This is not ideal since you in most cases want to retain the elements that you import to stay editable. You might want to checkout our PDF to Figma converter to resolve this problem.
For more information on how to import files into Miro see here: https://help.miro.com/hc/en-us/articles/360017731013-Uploading-files-to-boards - Can I import files from other whiteboarding tools like Mural or LucidChart into Miro?
There is no direct converter available as of now. So as of now you’re only options is to export as SVG and import that into Miro. This has a lot of limitations as discussed in the article above. Elements and shapes might not be editable. We’ve started and you can sign up for a wait list here: https://magicul.io/converter/mural-to-miro/

