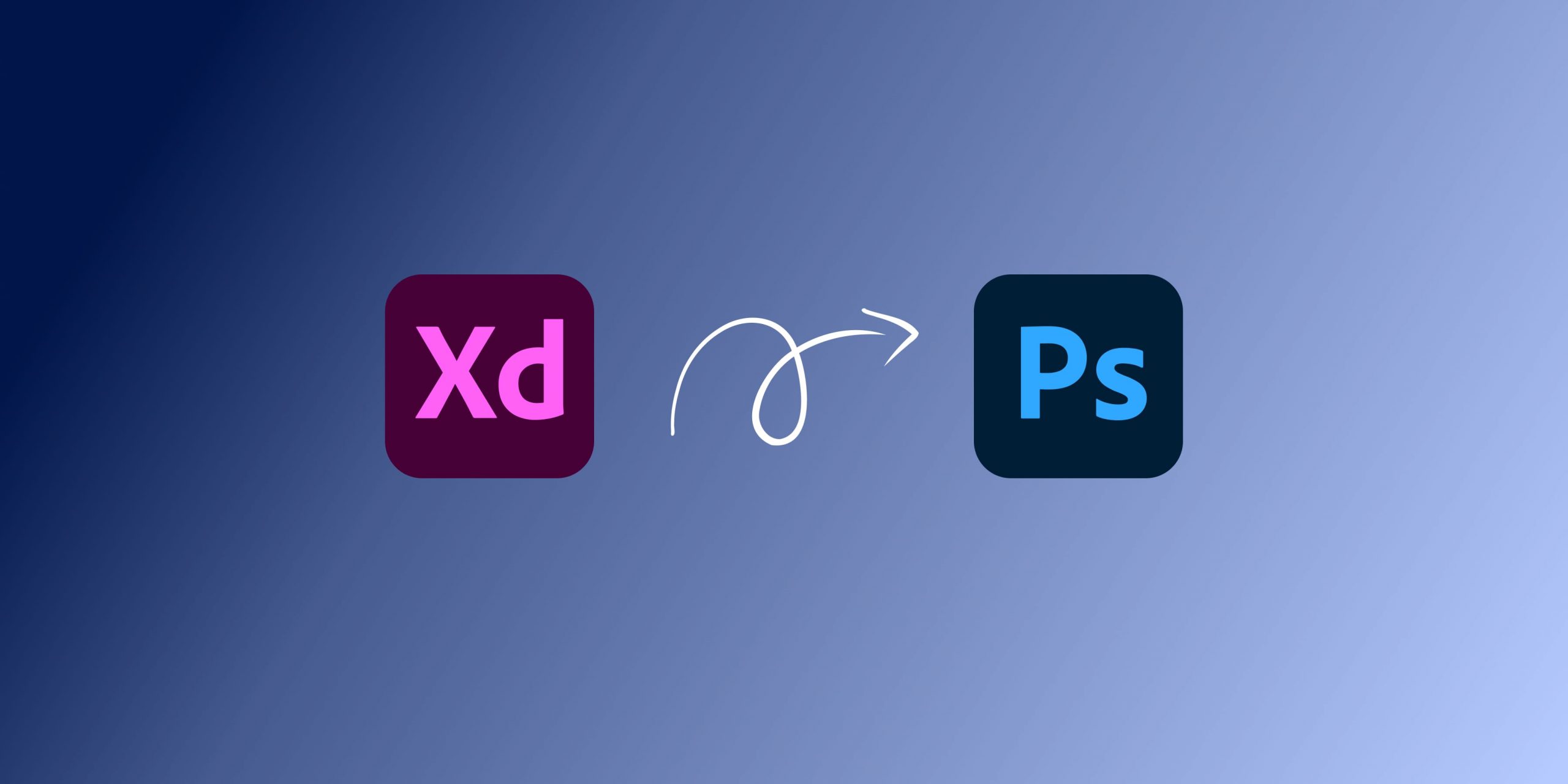Here’s why you’re probably here…
So here’s something really weird: Adobe doesn’t even support easy file conversion within its own eco-system. If you’re a designer using any Adobe software, you may have struggled to convert files. Opening an XD file in Photoshop is actually one of the more difficult tasks. This might be because Photoshop is a raster tool and XD is vector based. But don’t worry. This guide will help. We’ll show you how to open XD files in Photoshop. We will compare different ways: Free conversion, our online converter Magicul and a 3rd options.
Why are XD and Photoshop so different?
Before we dig into the how, let’s quickly understand the why it actually is so difficult to open XD files in Photoshop. XD files are the default file format for Adobe XD, Adobe’s UI/UX design tool. Even after the announced acquisition of Figma, XD still seems to be used by plenty of designers. XD files can contain vector graphics, website wireframes, and interactive click-through prototypes, whereas Photoshop is fully raster based. Path elements exist but are more of a 2nd class citizen.
While Adobe XD and Photoshop are both design-oriented tools, they serve different purposes. Photoshop is more suited for raster image editing and complex photo manipulation, while Adobe XD focuses on user interface and user experience design. That being said before XD, Sketch and Figma was a thing designers used to use it for web and mobile design all the time. Those times are thankfully over and designers now work with proper tools.
So, how do we convert between XD and PSD?
To showcase whats possible here we used a freebie Adobe XD design. Thanks to the guys at FreebiesUI.com: https://freebiesui.com/xd-freebies/explord-free-web-ui-kit/
Method 1: Manual Export via SVG and Illustrator
The first option is to manually export your XD as SVG. Afterwards you need to open the SVG file in Photoshop. Here’s a step-by-step guide:
Step 1: Open your XD file in Adobe XD.
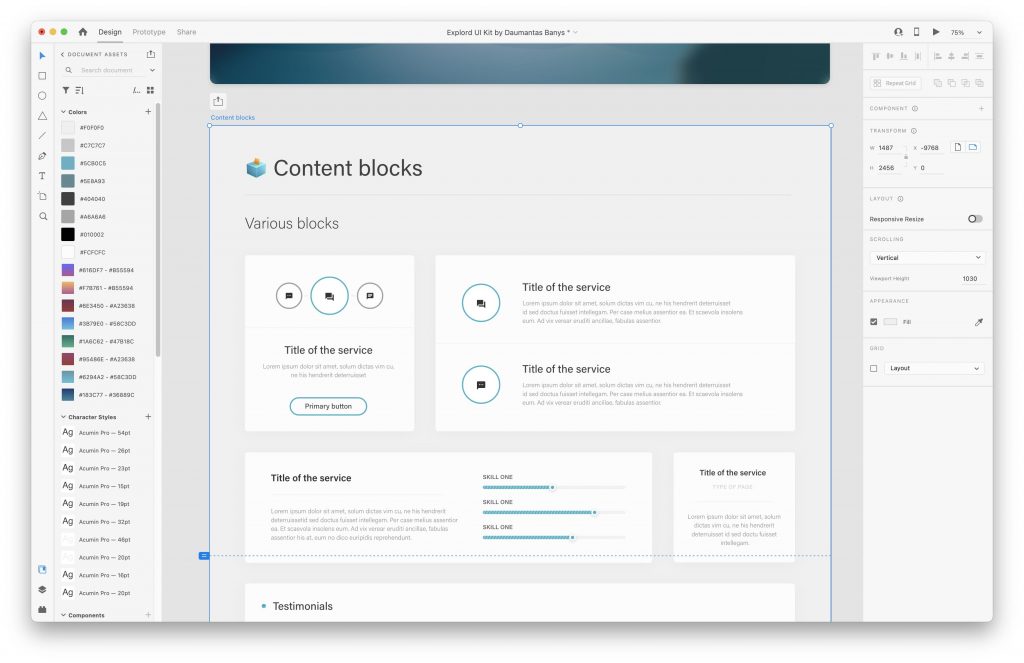
Step 2: Click on “File” in the top menu, then “Export,” and finally, select “All Artboards” or “Selected Artboard.
Step 3: Choose “SVG” from the list of file formats.
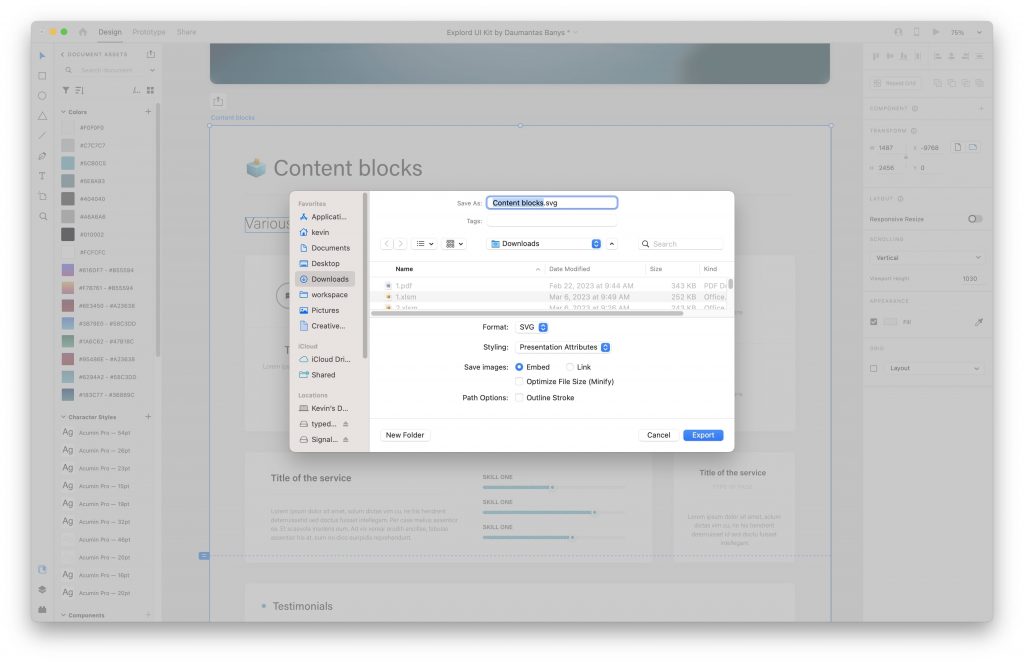
Note that some elements or effects may not translate perfectly.
Step 4: Open the SVG file in Illustrator.
We need to do this intermediate step since Illustrator allows you to store files as PSD files.
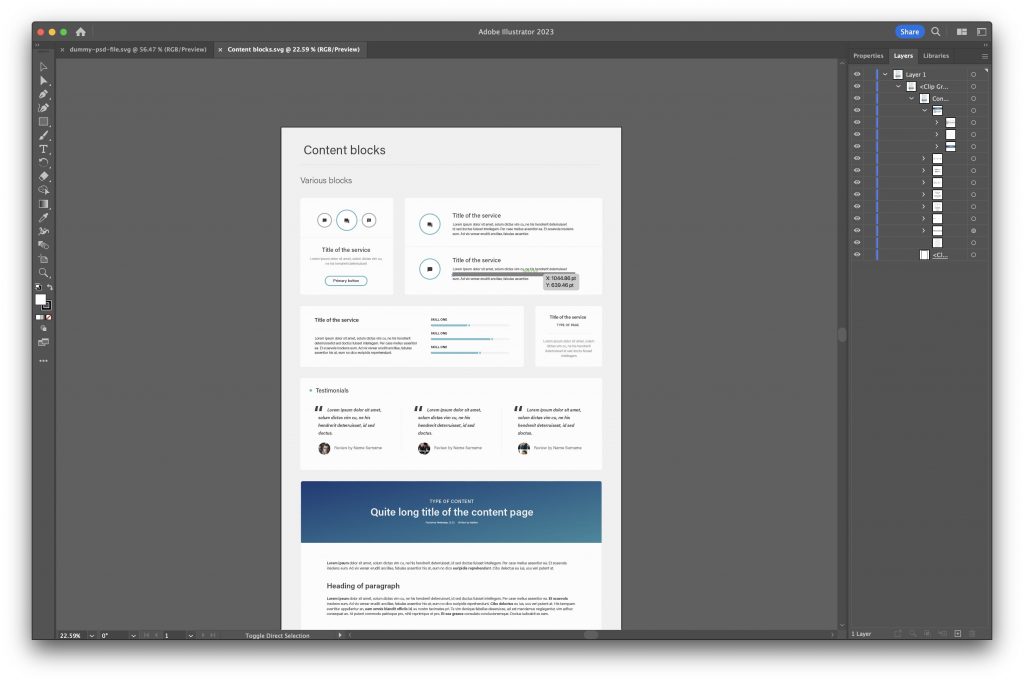
Step 5: Export as PSD file
Click on “File” -> “Export” -> “Export As…”. In the upcoming dialog simply select the filetype as PSD (Photoshop).
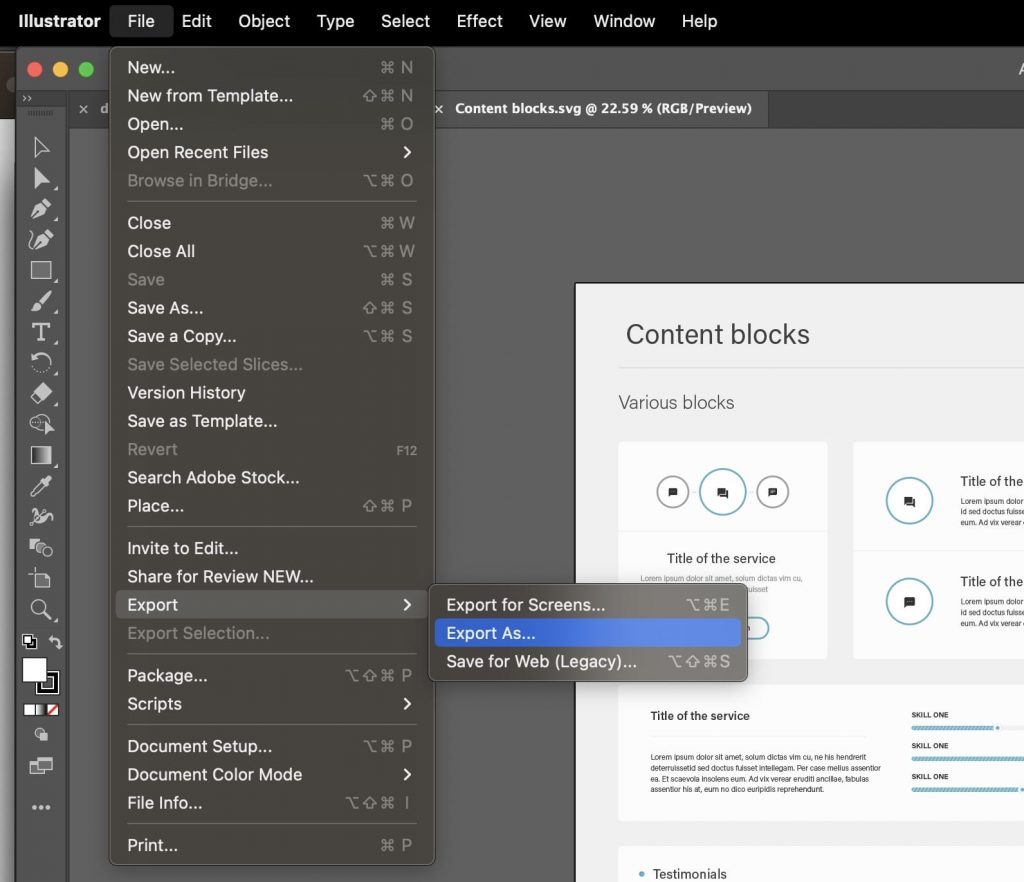
Make sure to select Photoshop (psd) here. Then click on “Export”.
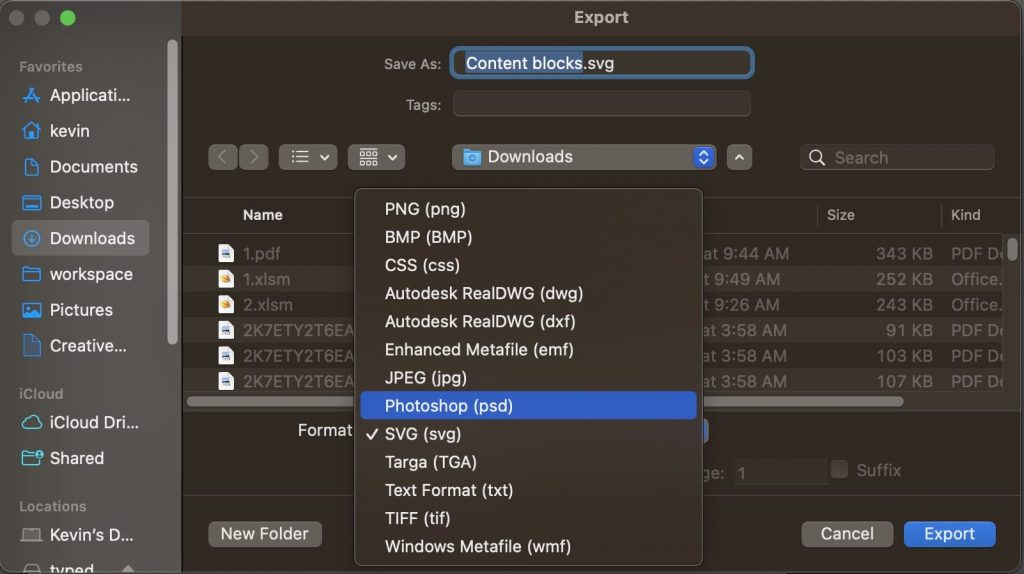
Step 6: Open the PSD file in Photoshop
Here’s the result. It’s not too bad the file converted semi-decently from XD to Photoshop. There’s a bit of a caveat though. While converting those layers theres a maximum depth of layers. If the layers are nested more than a certain extend then Illustrator flattens them. This means that some text elements might not be editable anymore.
In our example some elements actually converted properly and some text elements stayed editable.
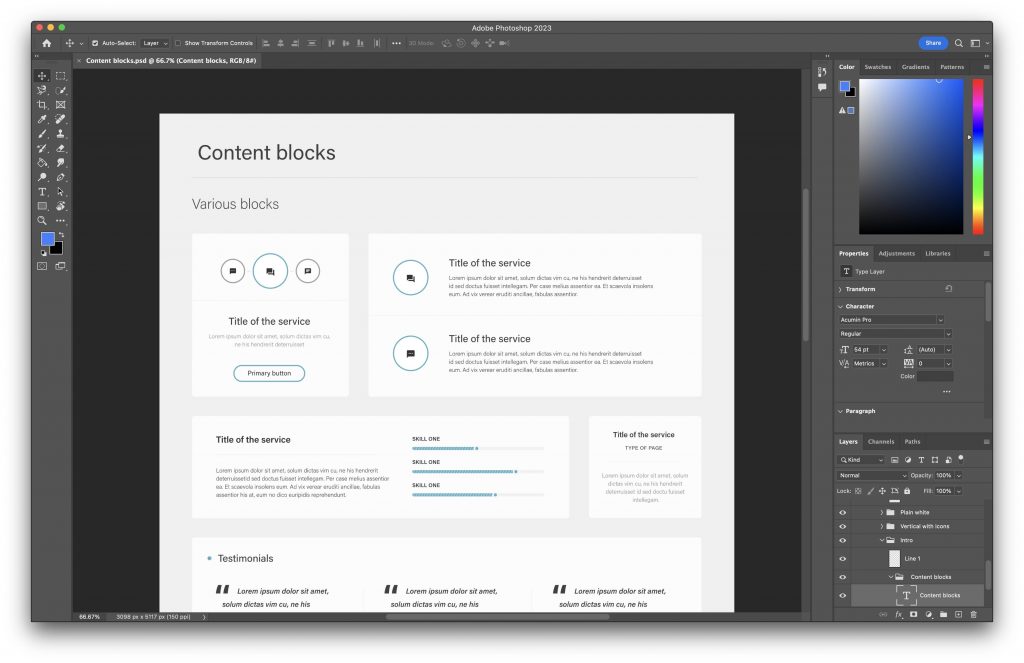
Method 2: Use an online converter like Magicul
If you don’t have access to Adobe XD, or don’t wanna fiddle around with all those tools and still expect perfect results then Magicul might be your best best. Our XD to Photoshop converter is currently the best one available in the market. It allows you to directly convert and open XD files in Photoshop. All elements retain editable (literally all). Let’s have a look at how it works.
Step 1: Upload file to Magicul.io
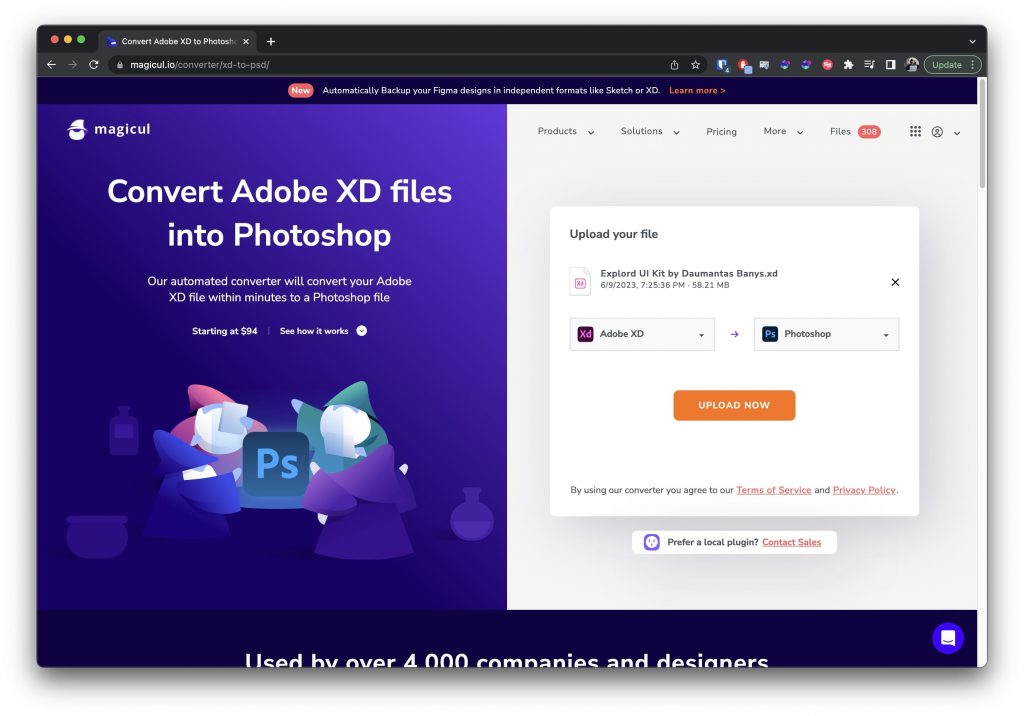
Step 2: Check the preview and convert your file
Magicul will give you a preview of your file after uploading it. Check if the preview looks good before hitting the convert button. Then get the process started.
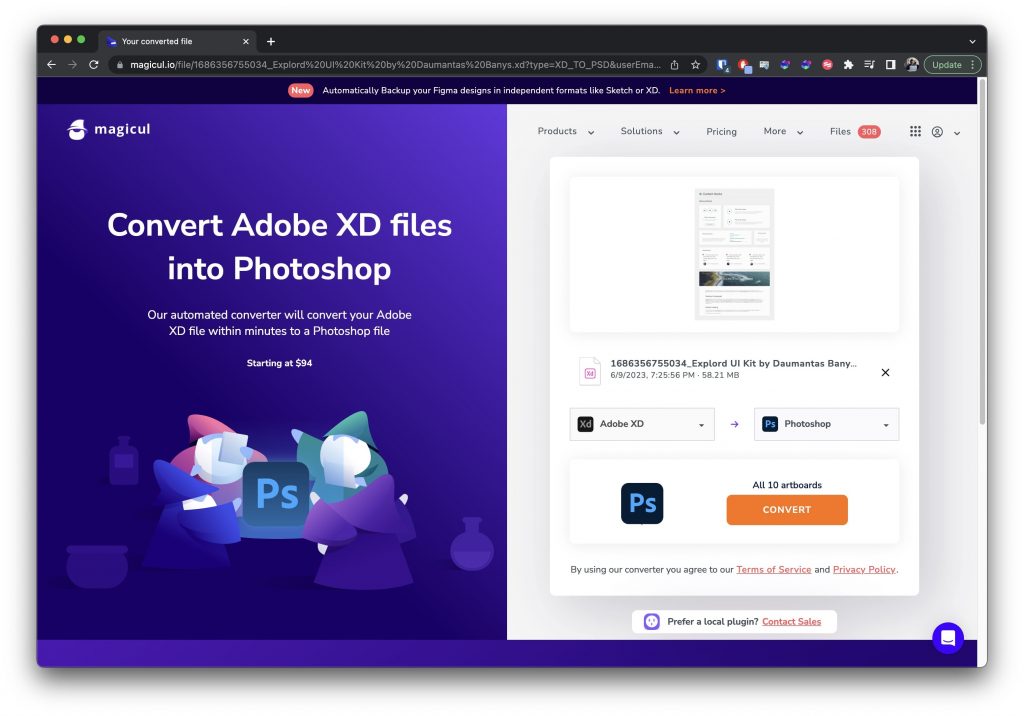
Step 3: Download your converted file
Magicul is a paid service, so before you can download your file you have to select on of our paid plans. Afterwards the conversion directly starts and afterwards you can download your Photoshop file.
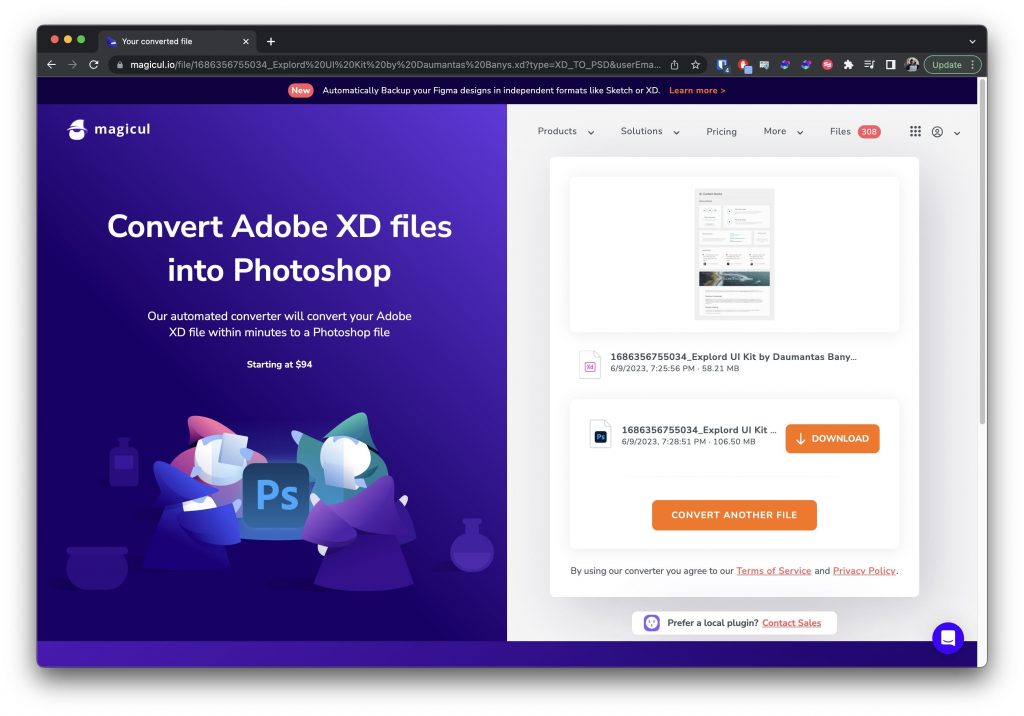
Step 4: Open in Photoshop
Let’s have a look at the results. It seems like Magicul properly converted the results and even text layers and other elements remain editable. Exactly what we were hoping for right?
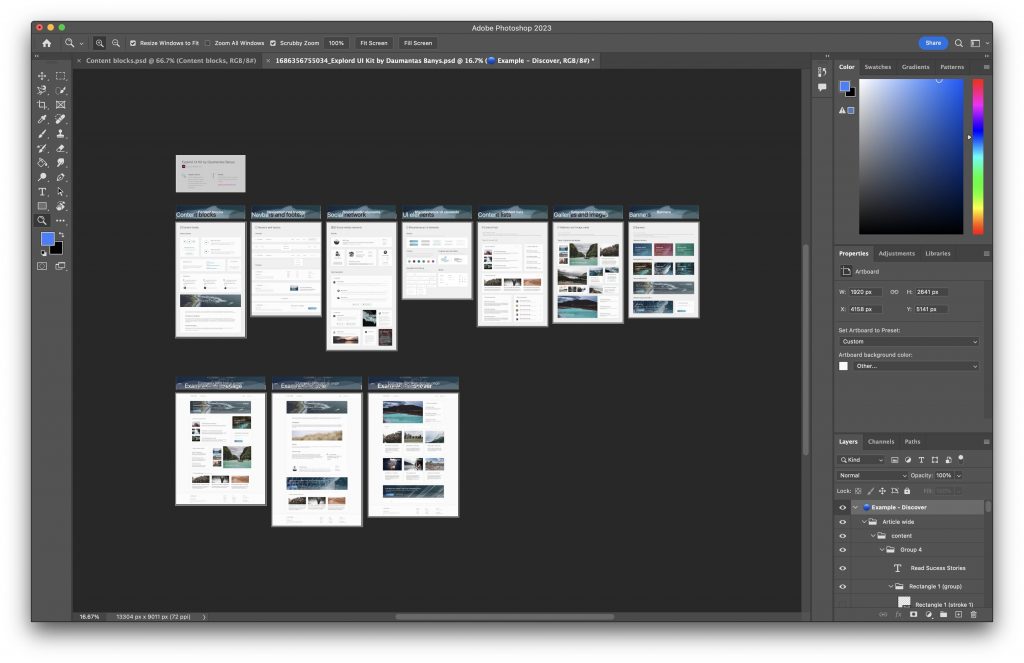
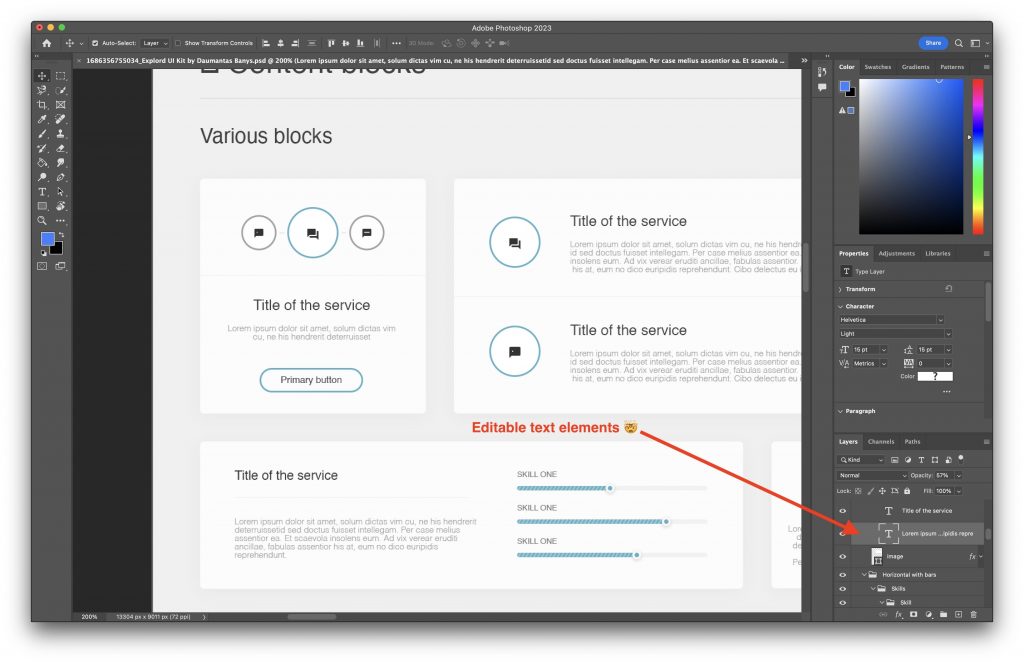
Frequently Asked Questions
1. Can I open Adobe XD files in Photoshop?
Yes, while Adobe XD and Photoshop serve different design purposes, it is possible to open XD files in Photoshop. However, due to the vector nature of XD and the raster focus of Photoshop, direct opening can be challenging. There are methods, such as manual export via SVG and Illustrator or using online converters like Magicul, to facilitate this process.
2. How do I convert an XD file to Photoshop?
There are a few methods to convert XD files to Photoshop:
- Manual Export via SVG and Illustrator:
- Open your XD file in Adobe XD.
- Click on “File” -> “Export” -> “All Artboards” or “Selected Artboard” and choose “SVG” as the format.
- Open the SVG in Illustrator.
- Export from Illustrator as a PSD file.
- Open the PSD in Photoshop.
- Using Magicul:
- Upload the XD file to Magicul.io.
- Preview the file and click “Convert”.
- Download the converted Photoshop file and open it in Photoshop.
3. How do I open an XD file without Adobe XD?
If you don’t have access to Adobe XD, you can use online converters like Magicul. Magicul allows you to upload the XD file, convert it to a Photoshop (PSD) format, and then download the converted file. This way, you can open the XD design in Photoshop without needing the Adobe XD software.
4. How to convert XD to PSD online?
To convert XD to PSD online, you can use the Magicul online converter:
- Visit Magicul.io.
- Upload your XD file.
- Preview the file and initiate the conversion process.
- Once converted, download the PSD file.
Conclusion
Opening XD files in Photoshop may seem challenging at first, but as we’ve seen, there are several ways to achieve this – from manually exporting to PSD, using an online converter like Magicul, or leveraging Adobe Creative Cloud’s interoperability. Whichever method you choose, always remember that not all elements might be perfectly replicated due to the different focuses of the two software.
Armed with this knowledge, you are now ready to maximize your creativity, no matter the file type. Keep designing, keep innovating, and keep exploring the limitless possibilities of digital art.