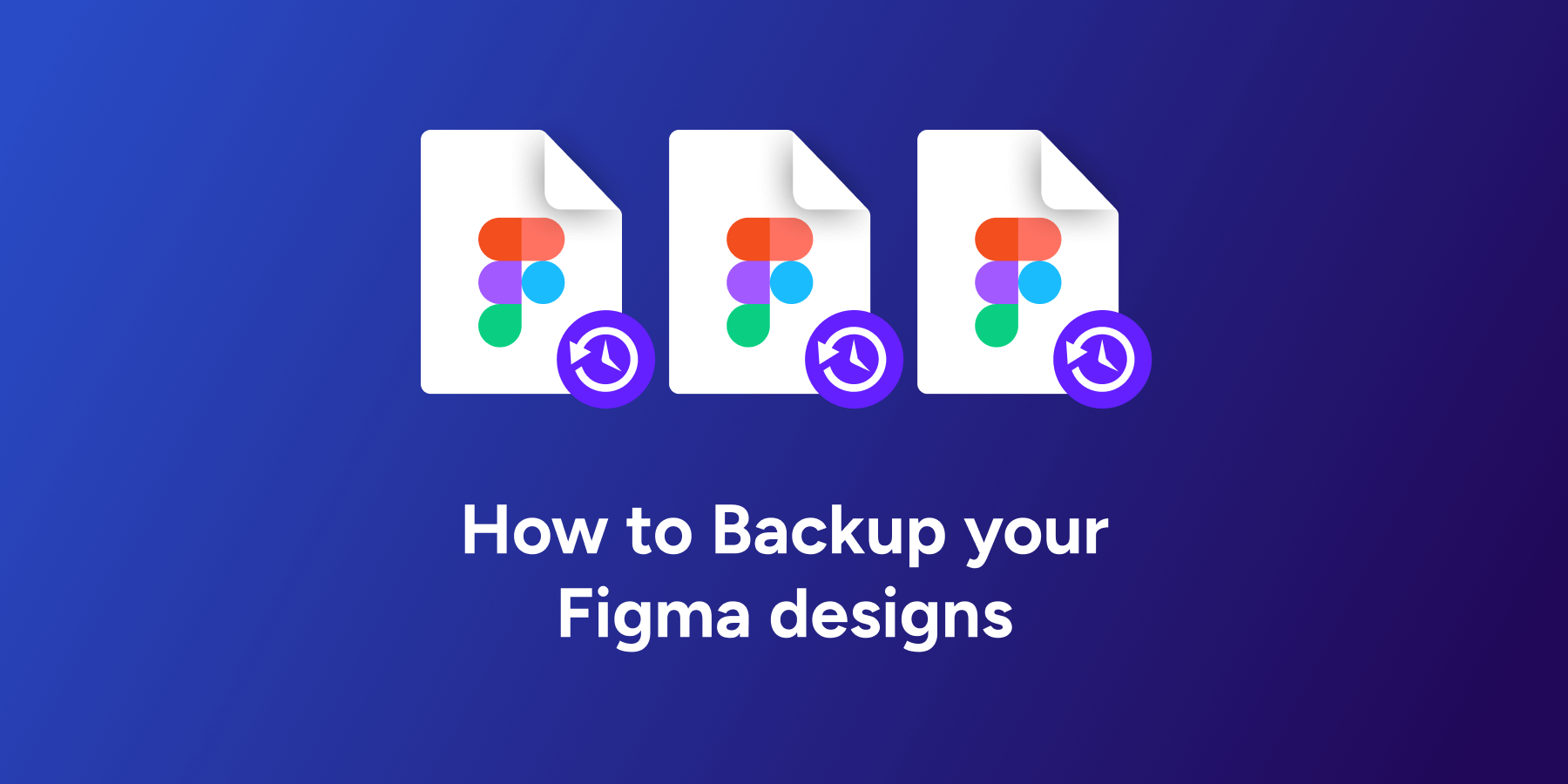Keeping your design work safe is key. Figma is a great tool, but sometimes things can go wrong. It’s smart to have a backup. In this article, we’ll show you why backing up your Figma designs is important and how to do it with Magicul.io. If you use Figma, this guide is for you. Backing up your work means you won’t lose it. And with Magicul, the process is easy. So, you can focus on designing and leave the worries behind.
How to Backup Figma Designs – The Classic Way
Backing up your Figma designs is essential to ensure the safety of your work. Here’s a detailed guide on the classic methods to achieve this:
1. Utilize the Figma API:
- Utilize the Figma API:
For those who enjoy a bit of automation, the Figma API is a neat tool to use. It helps you get to your data and keep a copy of it in a programmable way. Here’s a simple step-by-step guide to follow:
- Get Ready:
- First things first, you’ll need a personal access token from Figma. This token is like a special key that lets you talk to the Figma API.
- Get Your Token:
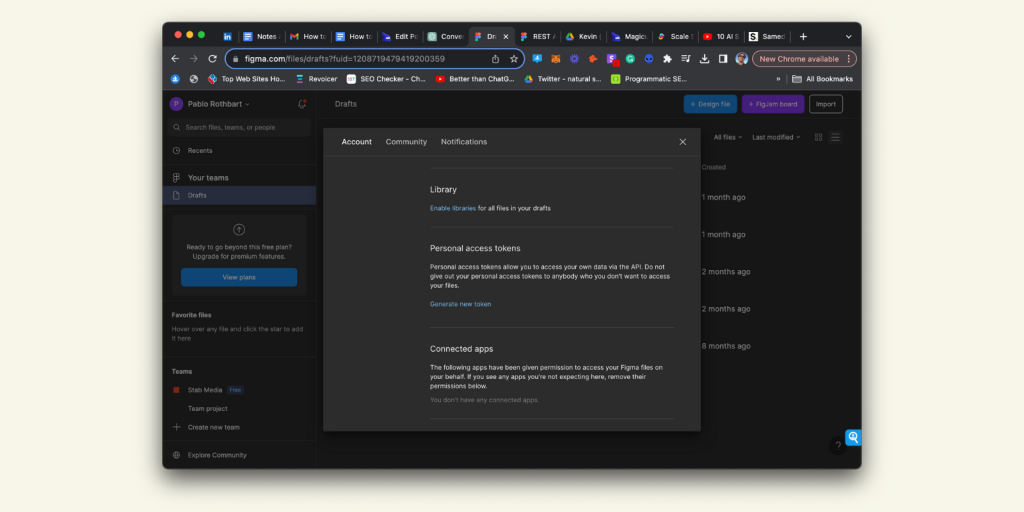
- Go to your Figma Profile, you’ll find it in the top right corner of the Figma website after you log in.
- Once you’re on your profile page, look for something called “Personal Access Tokens” and click on it.

- Now, click on the “Create new token” button. A box will pop up, asking you to name your token. You can name it anything you like.
- Click the “Create Token” button in the box, and voila! Figma will show you a long string of letters and numbers – that’s your token. Be sure to copy and keep it safe, you won’t see it again!
- Talk to Figma API:
- Now that you have your token, you can use it to talk to the Figma API. The Figma API lets you ask Figma for your design data in a way a computer understands, like asking for your designs in a format called JSON or as a PDF file.
- Get Your Designs:
- To get your designs from Figma using the API, you’ll need to send a special kind of message called a request to Figma. This message says “Hi Figma, please send me my design data.”
- You’ll need to use a bit of code to send this message. If you’re new to code, you might want to ask a friend who knows about coding to help you out.
- In your message, you’ll use your token to prove to Figma that it’s really you asking.
- Keep Your Data Safe:
- Once Figma sends your design data, be sure to keep it safe. You can save it on your computer or somewhere else you trust.
2. Sync with Figma Desktop App:
The Figma Desktop app offers another reliable backup solution. It allows you to store your designs locally, ensuring you have a copy even if there are issues with Figma’s servers. Here’s how:
- Download and open the Figma Desktop app.
- Log in using your Figma credentials.
- Select the projects you wish to sync.
- The app will automatically download and keep these projects updated.
PRO TIP: If you’re unsure about the backup process, it’s wise to consult a professional. Incorrect backup procedures can risk data loss or corruption. For the best protection, consider combining all three backup methods.
In Conclusion:
There are multiple ways to back up your Figma designs, from exporting as a .sketch file, using the Figma API, to syncing with the Figma Desktop app. Choose the method that best suits your needs and ensure your designs are always sa
But wait…There is one more way to back up your Figma designs. Matter of fact. This way is the easiest and most straightforward way. Even the Figma Community may agree
Magicul Figma Backup – How to Backup Your Figma Designs
Magicul offers a streamlined and efficient way to back up your Figma designs. Let’s dive into the process:
1. Creating an Account:
Begin by visiting the Magicul website. For newcomers, there’s an option to create a free account, which permits backing up one file at no cost. If you’re looking for more advanced features, such as converting backups to Adobe XD, Sketch, or integrating a custom storage solution, consider one of Magicul’s paid plans.
2. Accessing the Backup Tool:
Once you’re logged in, navigate to the Figma Backup Tool. This will prompt you to enter your login credentials. After logging in, you’ll be directed to the main dashboard.
3. Connecting Your Figma Account:
Before initiating a backup, you need to connect your Figma account to Magicul.
- Go to My Account and Settings.
- Under the Figma Account section, click on Connect to Figma.
- This will redirect you to Figma, asking for permission to access your files. Magicul only requests read permissions, ensuring your data remains secure. Click on Allow Access.
4. Configuring Backup Settings:
Back in Magicul, under the settings page, you can specify preferences like:
- Storage region for your data.
- Automatic conversion of backups to other formats like Sketch or Adobe XD.
- File retention duration, allows you to set how long backups are stored.
5. Scheduling Backups:
Magicul offers flexibility in how you backup your Figma designs:
- Single File Backup: Simply copy the link of the Figma file you wish to backup, paste it into Magicul, and click on Add Backup.
- Team Files Backup: If you want to backup all files from a Figma team, select Import from Team. You’ll need to provide your Figma team ID, which can be obtained from the Figma application. This feature also offers an option to automatically add new files created within the team to the backup schedule.
6. Restoring Backups:
Restoring a backup is straightforward. From the Magicul dashboard, select the file you wish to restore and download it as a Figma file. Then, in the Figma application, use the Import File option to upload the downloaded file. The restored file will have a timestamp indicating when the backup was taken.
In Conclusion: Magicul’s Figma Backup Tool simplifies the backup process, ensuring your designs are safe and easily restorable. Whether you’re backing up individual designs or entire teams, Magicul offers a user-friendly solution. And if you have any questions, the Magicul team is always ready to assist. Stay tuned for more tutorials, including how to integrate custom storage solutions like Amazon S3 with Magicul.
Frequently Asked Questions
Does Figma have backups?
Yes, Figma does offer a version history feature that allows you to view and revert to previous versions of your design. However, for an added layer of protection and more comprehensive backup solutions, tools like Magicul.io provide a dedicated backup service. With Magicul, you can easily schedule backups, convert them to other formats, and store them securely.
How do I export an entire design from Figma?
To export an entire design from Figma, you can use the export feature. Navigate to File > Export in Figma. Depending on your needs, you can export your design as a .sketch file or other formats. If you’re looking for more advanced export options, including converting your Figma designs to formats like Adobe XD, Sketch, or even JPEG, Magicul’s converters can be a valuable resource.
Where are Figma files stored?
Figma files are stored on Figma’s cloud servers, allowing users to access their designs from any device with an internet connection. However, if you’re interested in storing backups of your Figma files in a specific location or even on different platforms, Magicul.io offers solutions to store your backups securely, with options to integrate custom storage solutions like Amazon S3.
How do I export all pages in Figma?
To export all pages in a Figma file, you’ll need to select all the frames or elements you want to export, and then use the export function. If you’re looking for a more streamlined solution, especially for bulk exports or conversions, Magicul’s tools can simplify the process, allowing you to export and convert multiple pages or even entire projects efficiently.
How to save Figma file as JPEG?
In Figma, to save a file or frame as a JPEG, select the frame or element you want to export, then choose the export option and select JPEG as the format. If you’re looking to convert or export multiple Figma designs to JPEG or other formats, Magicul’s converter tools can be a handy solution, offering batch conversions and additional features.
For more detailed tutorials, insights, and solutions, you can explore Magicul’s blog or visit their help section.