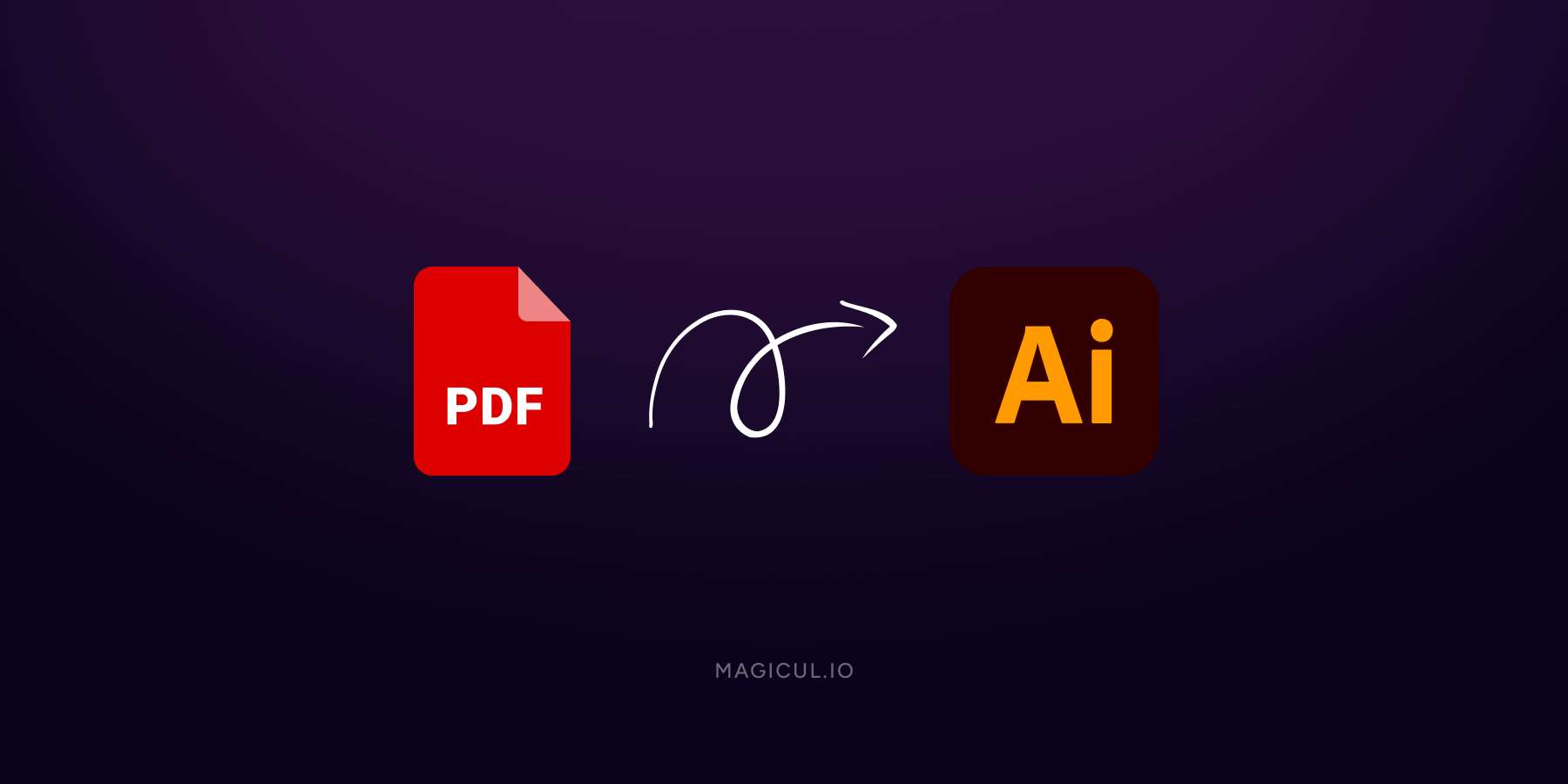Ever found yourself in a tight spot needing to convert a PDF into an Adobe Illustrator file? You’re definitely not alone. Many of us find ourselves needing this switch but aren’t sure where to start. Lucky for you, we have a super straightforward solution. With the help of Magicul’s converter, this task becomes a breeze. We’ve put together this guide to take you step-by-step through the process. By the end, you’ll be a pro at turning any PDF into an Illustrator-ready format. So, grab that PDF and let’s dive in. With Magicul by your side, there’s no tech challenge too big!
Step 1: Navigate to Magicul’s Website
Kick off the process by heading over to magicul.io. Magicul’s platform is not only user-friendly but also designed to make your file conversions smooth and hassle-free. It’s the go-to place for many of your file conversion needs.
Step 2: Access the PDF to AI Converter
After arriving at the homepage, your next stop is the PDF to AI converter page. This dedicated page is tailored to ensure a seamless conversion from PDF to Adobe Illustrator format. The interface is straightforward, so you won’t get lost.
Step 3: Upload Your PDF
Here comes the interactive part! On the converter page, you’ll notice an easy-to-spot upload area. It’s time to get that PDF file you want to convert. You can either drag and drop it into the specified area, making it super simple or use the traditional ‘browse’ method to select your file from your device. Don’t forget to input your email address too, as it’s crucial for the next steps.
Step 4: Preview the Example Output
Before making the final conversion, Magicul gives you a chance to preview how your output might look. This is a handy feature, ensuring you’re on the right track and that everything appears just as you want it to.
Step 5: Pay and Convert
Magicul prides itself on delivering high-quality results. Once you’re satisfied with your preview, proceed to the payment process. After your payment is confirmed, the conversion begins! In just a short while, your Adobe Illustrator file will be ready for download. It’s as easy as 1-2-3…4-5!
How to Convert a PDF to an AI File
Converting a PDF to an AI (Adobe Illustrator) file might seem like a complicated task at first, but in reality, it’s quite straightforward. The simplest and most efficient way to achieve this is by using Adobe Illustrator itself. After all, the AI format was crafted by Adobe Illustrator, making the software the perfect tool for the job. When embarking on this task, you’ll appreciate the intuitive design of the Illustrator interface, which guides you step-by-step through the conversion process. Here’s how you can do it:
- Launch Adobe Illustrator on your computer.
- Head to the upper left corner and click on ‘File’ from the Illustrator menu.
- In the dropdown menu, opt for the ‘Open’ option.
- Navigate through your files and locate the PDF document you’re eager to convert.
- Once the PDF is open in Illustrator, go back to the ‘File’ menu.
- This time, choose the ‘Save As’ option.
- A dialogue box will appear, prompting you to select the desired file format. Here, you’ll choose the AI file type.
- Click ‘Save’, and just like that, your PDF undergoes transformation, becoming an editable AI file, ready for any tweaks or modifications you might have in mind.
What About Converting AI to PDF?
AI files, being native to Adobe Illustrator, require the software for proper viewing. This limitation can pose a challenge when you want to share your designs with someone who might not have Illustrator. A solution? Convert your AI design to a more universally accessible format: PDF. Converting an AI file to a PDF within Illustrator is straightforward. Here’s a quick guide:
- Open Adobe Illustrator and load the AI file you wish to convert.
- Navigate to the ‘File’ menu.
- Instead of the usual ‘Save As’ option, this time you’ll choose ‘Save a Copy.’
- A dialog box pops up, presenting various file formats. From the ‘Format’ dropdown menu, select PDF.
- After clicking ‘Save’, you’ll be prompted to adjust any PDF settings if necessary.
- Confirm your settings and finalize the conversion.
It’s worth noting that Adobe also offers other tools, like Adobe Acrobat, both as an application and online service, which can be employed to convert AI files to PDF. These tools come in handy when Illustrator isn’t at your disposal.
How to Edit a PDF in Adobe Illustrator
Adobe Illustrator, a pivotal tool in the realm of graphic design, boasts an array of features that allow creatives to manipulate a wide range of file formats. Among these is the ubiquitous PDF file. If you’ve ever wondered how to edit a PDF within this software, the process is both intuitive and straightforward.
- Launch Adobe Illustrator on your computer.
- Click on ‘File’ in the upper left corner.
- From the dropdown, select ‘Open.’
- Browse your files to locate the desired PDF and click ‘Open’ once more.
- Once the PDF loads, each of its pages will appear as individual artboards. You can now select and edit any element, be it text, image, or vector.
- Use Illustrator’s extensive toolkit to make the desired edits – from tweaking text to adjusting graphics.
- After editing, save your work. It’s always a good idea to keep an original copy of the PDF untouched for reference.
Moreover, if you’re keen on expanding your knowledge or learning about different workflows, Magicul’s blog often delves into in-depth tutorials and insights about file editing and conversions.
How to Export Adobe Illustrator as PDF
Exporting your Illustrator design as a PDF ensures compatibility across various devices and platforms. The process is quite similar to saving but focuses on preparing your design for a specific use, like printing or online sharing.
- In Adobe Illustrator, open the file you wish to export.
- Click on the ‘File’ menu.
- Navigate to and select ‘Export’ then ‘Export As.’
- A dialog will appear. From the ‘Save as type’ or ‘Format’ dropdown, select ‘Adobe PDF.’
- Click ‘Export.’
- You’ll now be presented with the ‘Adobe PDF Options’ dialog. This allows you to adjust settings to best suit your export needs.
- After adjusting to your satisfaction, click ‘OK.’
Remember, when working across various design platforms, tools like Magicul offer a plethora of conversion options, such as moving from Illustrator to Figma or exploring different design workflows.
Can I Convert a PDF to AI for Free?
In the digital age, the quest for free software and services is relentless. If you’ve been seeking a way to convert PDF to AI without any costs, you’re not alone. The good news is there are multiple platforms online that advertise this free service. However, as with anything “free” on the internet, there’s always a catch. These services might be limited in terms of the number of conversions, and quality of output, or might even compromise the security of your data.
Now, while Adobe Illustrator is the most direct method, it’s not free. But if you’re on the hunt for alternatives, Magicul.io offers a range of conversion services. Although the direct PDF to AI might not be explicitly free, exploring their pricing page can give you an overview of cost-effective options. Additionally, the Magicul Blog often provides insights, reviews, and tutorials on various conversion processes, which could help you find more affordable or even free alternatives.
Can You Open PDF Files in Illustrator?
Absolutely! Adobe Illustrator, a powerhouse in the graphic design world, has versatile capabilities, one of which is its proficiency in handling PDF files. Opening a PDF in Illustrator is straightforward, and when you do so, the program translates each page of the PDF into individual artboards, making it easy to edit specific segments of your document.
But what if you want to move beyond just the PDF and AI formats? The world of design extends across multiple platforms, each with its own file type. Luckily, Magicul.io is a hub for such cross-platform conversions. Whether you’re interested in moving from PDF to Figma or even looking to transition your work from PowerPoint to Canva, Magicul has got you covered. If you ever feel stuck or need guidance during the process, the help section on their website is filled with resources and answers to common queries. In essence, while Illustrator is adept at opening PDFs, platforms like Magicul ensure that you’re never limited by file formats in your creative endeavours.
How Do I Save an AI File as a PDF Without Illustrator?
While Adobe Illustrator is the primary software for creating and editing AI files, it isn’t the only tool available for converting them to other formats. If you find yourself without access to Illustrator but need to convert an AI file to a PDF, there are several alternative methods at your disposal.
- Online Conversion Tools: Websites like Magicul.io offer a myriad of conversion services, including AI to PDF transformations. The steps are typically as follows:
- Visit the online converter platform, like Magicul’s AI to Figma converter.
- Upload the AI file.
- Choose the desired output format (PDF).
- Initiate the conversion and download the resulting PDF
.
- Alternative Graphic Software: Some graphic design software other than Illustrator can open AI files. Once opened, you can export or save them as PDFs. Software like CorelDRAW or Inkscape might help, though compatibility can sometimes be an issue, and not all features might be preserved.
- Adobe Acrobat: If you have Adobe Acrobat, it’s possible to convert AI files to PDFs.
- Here’s how:
- Open Adobe Acrobat.
- Click on ‘File’, then ‘Open.’
- Locate and open the AI file.
- Once opened, go back to ‘File’, then select ‘Save As’ and choose ‘PDF.’
- Third-party Desktop Converters: There are desktop applications available, both free and paid, dedicated to file format conversions. After installing, these typically involve dragging and dropping your AI file and selecting your output format as PDF.
- Cloud-based Solutions: Platforms like Magicul’s solutions for agencies often incorporate a suite of tools that might include AI to PDF conversions, especially handy for professionals seeking batch conversions or higher-quality outputs.