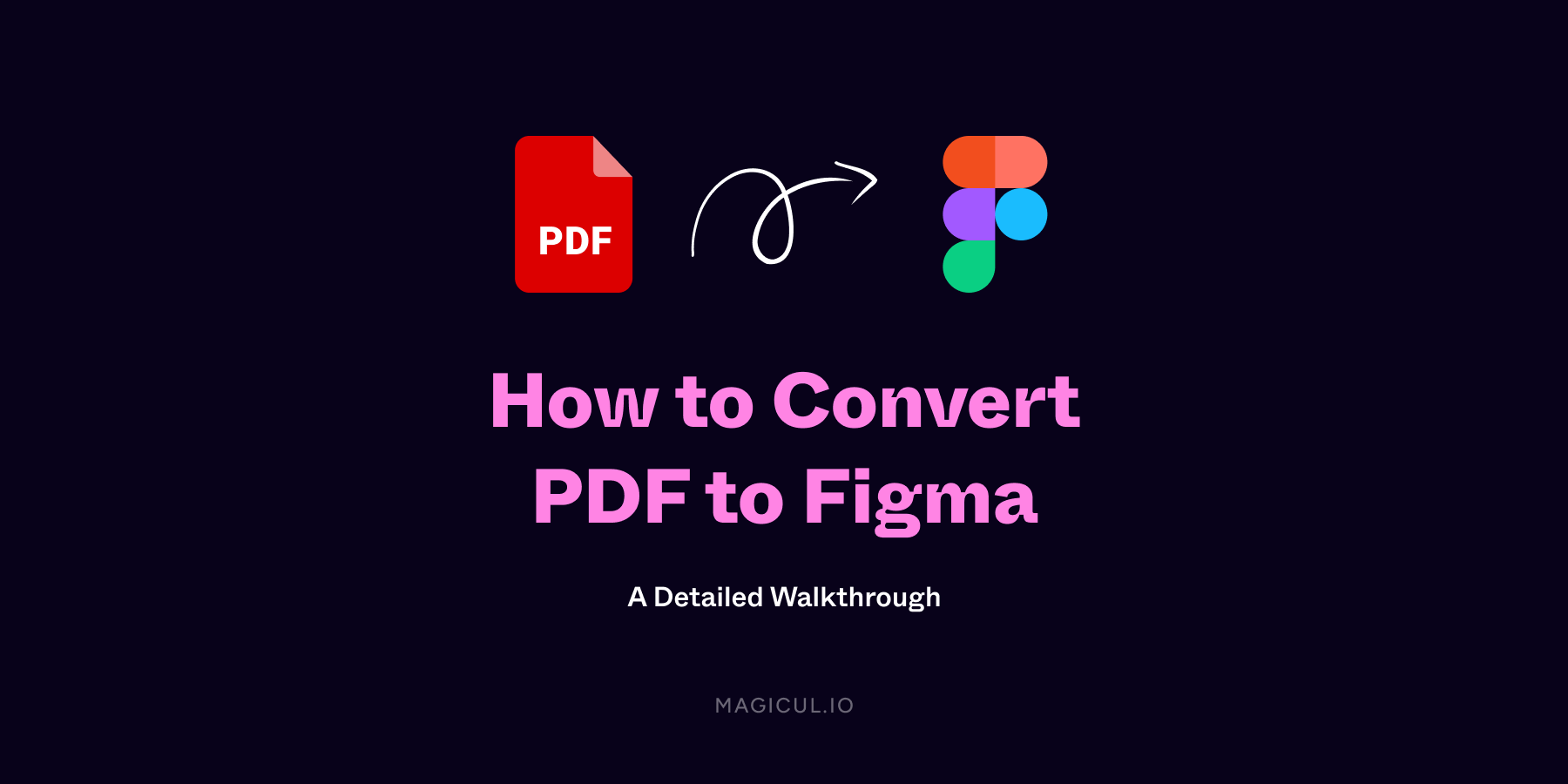In the world of design and digital content creation, the need to move seamlessly between different file formats is crucial. Whether you’re a seasoned professional or just starting out, you’ve likely come across a situation where you need to convert a PDF document into a Figma file. Perhaps you’ve wanted to redesign a PDF brochure or incorporate elements of a PDF report into your Figma design project. Whatever the reason, converting PDF to Figma can feel like a daunting task, especially if you’re not very tech-savvy.
But fear not! This guide is here to help you with that very process. You might be wondering if there’s a direct PDF to Figma converter online, or if the process involves multiple steps. We’ll be covering all of that and more. Additionally, if you’ve ever pondered about exporting Figma to PDF or have searched for terms like “Figma to PDF” and “import pdf to Figma”, you’re in the right place. We aim to demystify the entire process and provide you with straightforward, simple-to-follow instructions, ensuring that by the end of this guide, moving between PDF and Figma becomes second nature for you.
Direct Import Method
1. Opening Figma
Before you can import anything, you need to have Figma up and running. Visit Magicul and click on the Figma application link to get started.
2. Importing a PDF
- On the Figma dashboard, locate and click on Import File.
- Within the File Manager window, navigate to and select the PDF file you wish to edit.
- An ‘Import PDF’ dialog box will pop up. Simply click on the ‘Import’ button to proceed.
PRO TIP: The import duration might vary depending on the PDF’s complexity. Additionally, not all PDF imports will be flawless. Some design elements might change or go missing. But remember, once imported, the PDF cannot be reverted to its original format.
3. Using the Imported Content
After successfully importing your PDF, all its content will now be accessible in Figma. You can either start a fresh design or integrate this content into an ongoing project.
PDF to JPEG Conversion Method
1. Opening Adobe Acrobat
Adobe Acrobat is your go-to application for handling PDFs. If you don’t have it, check out the range of services on Magicul’s solutions for enterprises to find one that suits your needs.
2. Converting PDF to JPEG
- Open your desired PDF document in Adobe Acrobat.
- Navigate to the ‘Import PDF’ window and adjust the settings based on your needs.
- After finalizing the settings, click on the “OK” button, and your PDF will now open in Photoshop.
- From the Photoshop menu, go to File > Export > Save for Web.
- A ‘Save for Web’ window will appear. Here, opt for the JPEG file type and hit the “Save” button.
- Ensure you save your file in a location that’s easy to find. When prompted for a format, choose “HTML and Images”.
3. Importing the JPEG into Figma
- In Figma, go to Main Menu > File > Place Image.
- A dialogue box will appear, asking for the path to the Adobe Acrobat file you intend to import. For a more detailed walkthrough on file placements, you can refer to this tutorial on Magicul.
- After inputting the necessary information, select the ‘Place All’ button. Figma will then begin importing content from your JPEG file.
PRO TIP: To stay updated on various Figma tips and tricks, regularly visit the Magicul blog.
Conclusion
Converting and importing PDFs into Figma might initially seem complex, but with the steps outlined above, it becomes a straightforward task. By leveraging tools like Adobe Acrobat and the functionalities within Figma, you can easily integrate PDF content into your designs. Interested in exploring more conversion tools? Check out Magicul’s converter tools that offer solutions ranging from XD to Figma to AI to Figma. Happy designing!
Using Magicul’s PDF to Figma Converter
1. Accessing the Converter
To begin, navigate to Magicul’s dedicated PDF to Figma converter page. This online tool has been specially designed to simplify and streamline the process of converting between these formats.
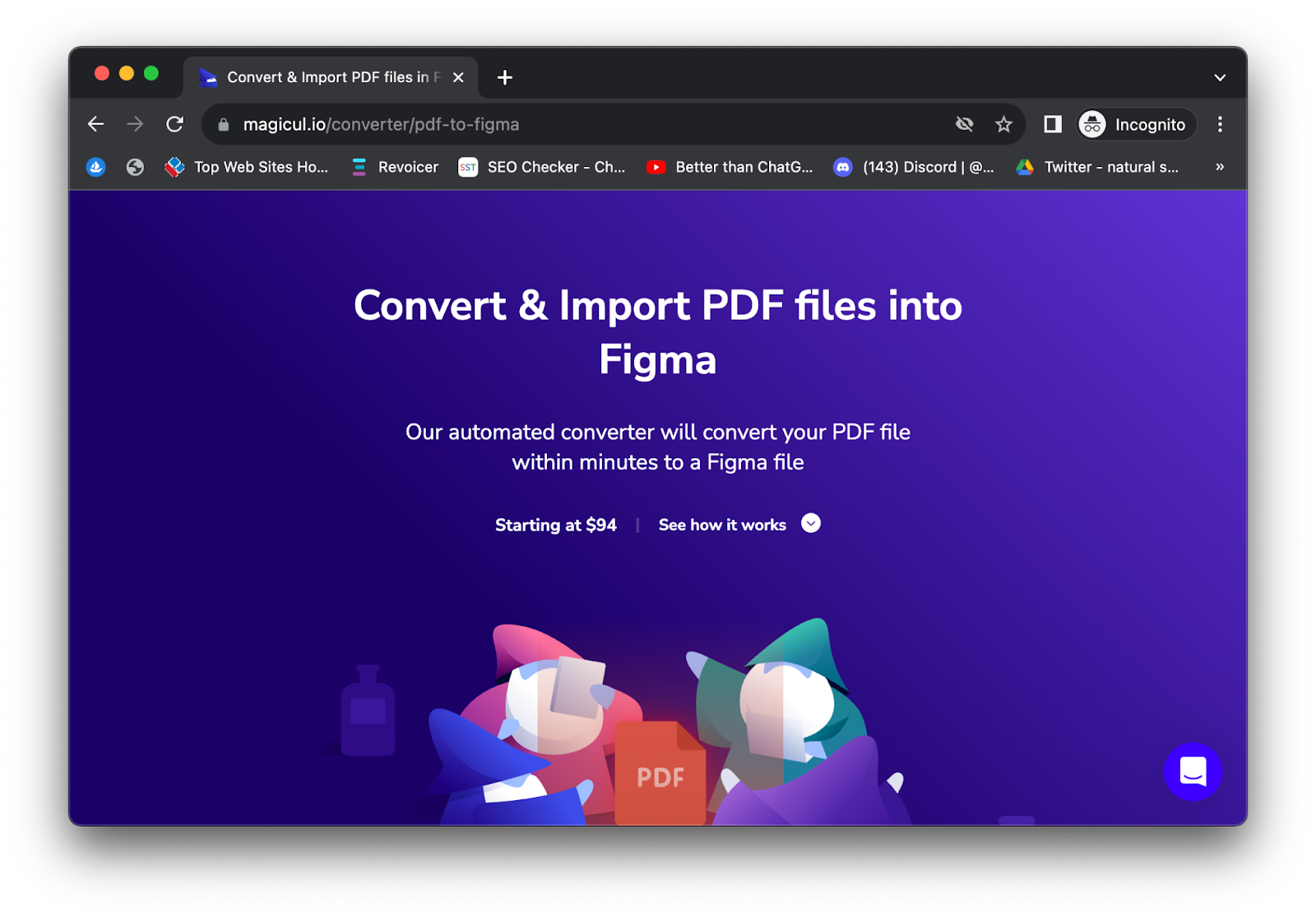
2. Uploading Your PDF
Once you’re on the converter page:
- Look for the file upload section. This usually features a box where you can drag and drop your desired PDF file.
- Alternatively, there might be an ‘Upload’ or ‘Browse’ button. Clicking on this will allow you to select the PDF file from your computer’s storage.
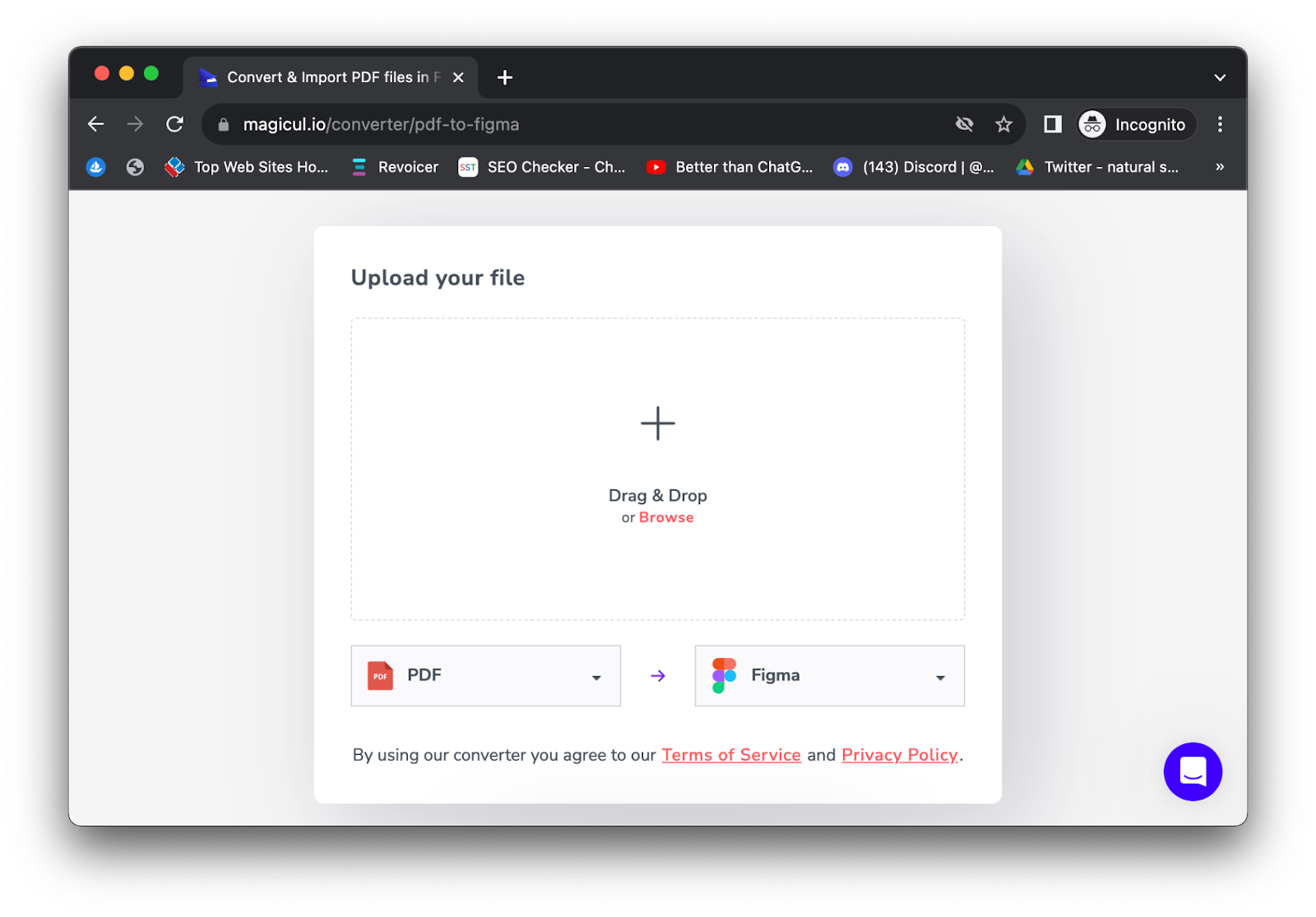
3. Enter Your Email Address
After selecting the PDF, you’ll be prompted to provide an email address. This ensures that once the conversion process is complete, Magicul can send you a direct link to download or access your converted Figma file.
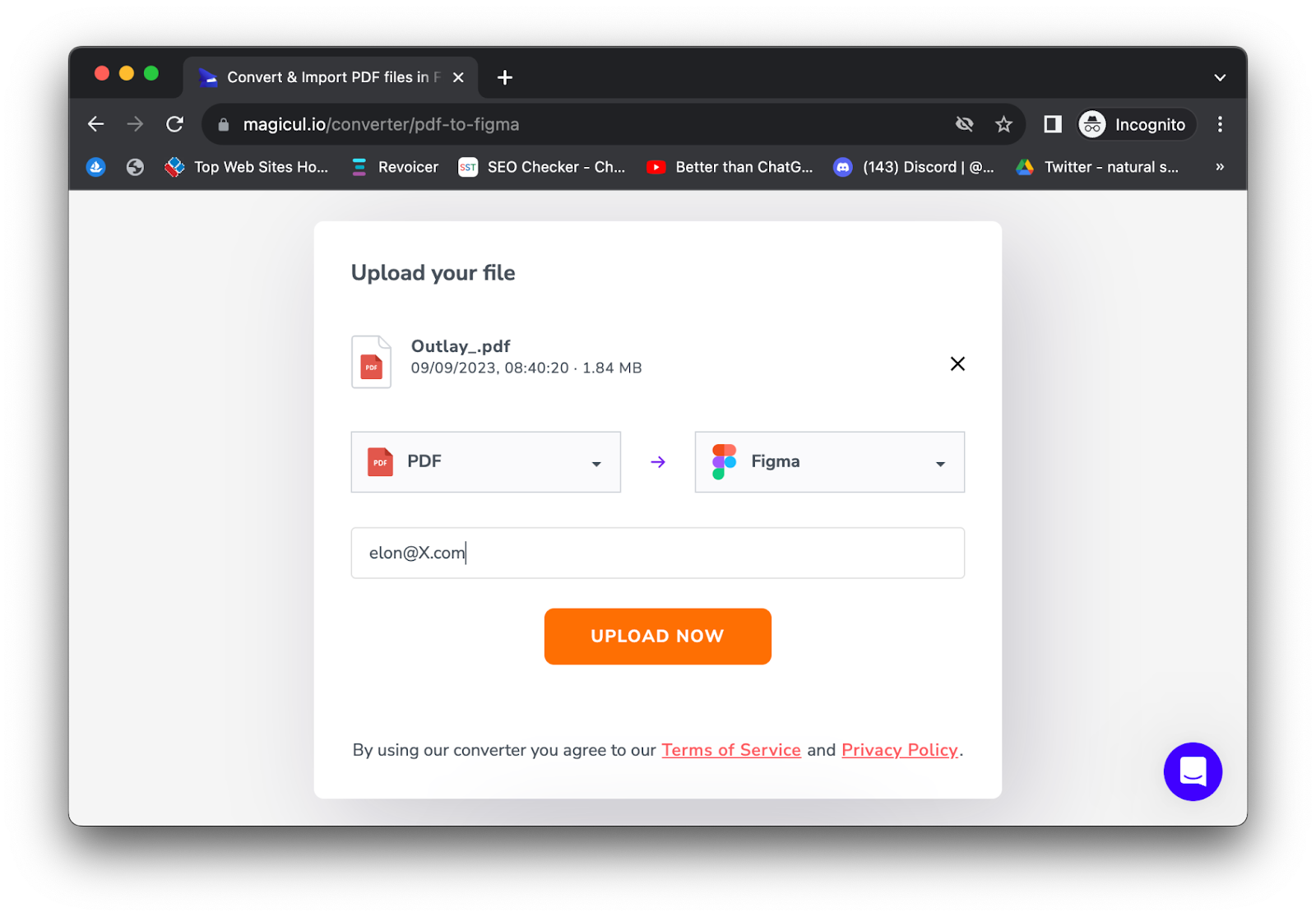
4. Conversion Process
Click on the conversion button, typically labelled ‘Convert’ or something similar. Magicul will then work its magic, processing your PDF and converting it into a Figma-compatible format.
PRO TIP: Magicul’s converter is built to be user-friendly, making it the easiest way to move between Figma and PDF online. Whether you’re looking to convert Figma to PDF or vice versa, the platform’s intuitive design ensures a hassle-free experience.
5. Accessing Your Converted File
Once the conversion is completed, check your email for a link from Magicul. This link will direct you to your freshly converted Figma file, ready for download or direct import into your Figma workspace.
How do I Convert PDF to Figma using an Online Tool?
In the dynamic arena of digital design, swift and efficient tools are not just convenient, but often necessary. One such indispensable tool is the Magicul’s PDF to Figma converter. Instead of grappling with complex manual processes, with Magicul, users can upload their PDF, give it a moment, and receive a file that’s perfectly formatted for Figma. This simplicity is what makes the tool incredibly valuable. Moreover, its cloud-based nature means you aren’t confined to a single device or location. As long as you have internet connectivity, you can use Magicul to bridge the gap between PDF and Figma.
How Do I Directly Import a PDF into Figma?
For those keen on using Figma for their design processes, directly importing a PDF is a beneficial skill. Start by launching Figma. Within the easily navigable dashboard, there’s an option labelled Import File. Click on this, and a familiar file manager interface will present itself. Navigate to the location of your PDF and select it. Following this, an ‘Import PDF’ dialog box will emerge. Once you hit ‘Import’, Figma takes over, seamlessly integrating the content of the PDF into its workspace. It’s essential to note that, depending on the intricacies of the original PDF, there might be minor alterations during the import. But for a majority of tasks, this method proves quick and hassle-free
.
Can I Use Adobe Acrobat to Aid in Importing PDFs to Figma?
Yes, Adobe Acrobat emerges as an ally for those aiming to achieve a high degree of accuracy when importing PDFs to Figma. By leveraging Acrobat’s robust toolset, users can first convert their PDF into a JPEG format. This is achieved by opening the required PDF in Adobe, navigating to the ‘Import PDF’ option, and making any desired adjustments. Once tailored to your needs, the next step is to bring the file into Photoshop. In Photoshop, the pathway to success is File > Export > Save for Web. By opting for the JPEG format, the final output is primed for Figma. While this method does involve an additional step, the rewards in terms of design fidelity often justify the effort.
How Do I Download a Design as a PDF in Figma?
Figma, as a premier design tool, offers an array of export options to cater to various needs. For those who wish to encapsulate their designs in a PDF, the process is both simple and intuitive. Begin by opening the specific design project you’re focused on within the Figma platform. Navigate to the top-right corner where the Export settings reside. From the dropdown, choose the PDF option. Depending on the size and complexity of your design, you might need to adjust additional settings or specify pages. Once set, click on the Export or Download button. Your design will be downloaded in the PDF format, maintaining the layout and integrity of the original work, ready for presentations or archiving.
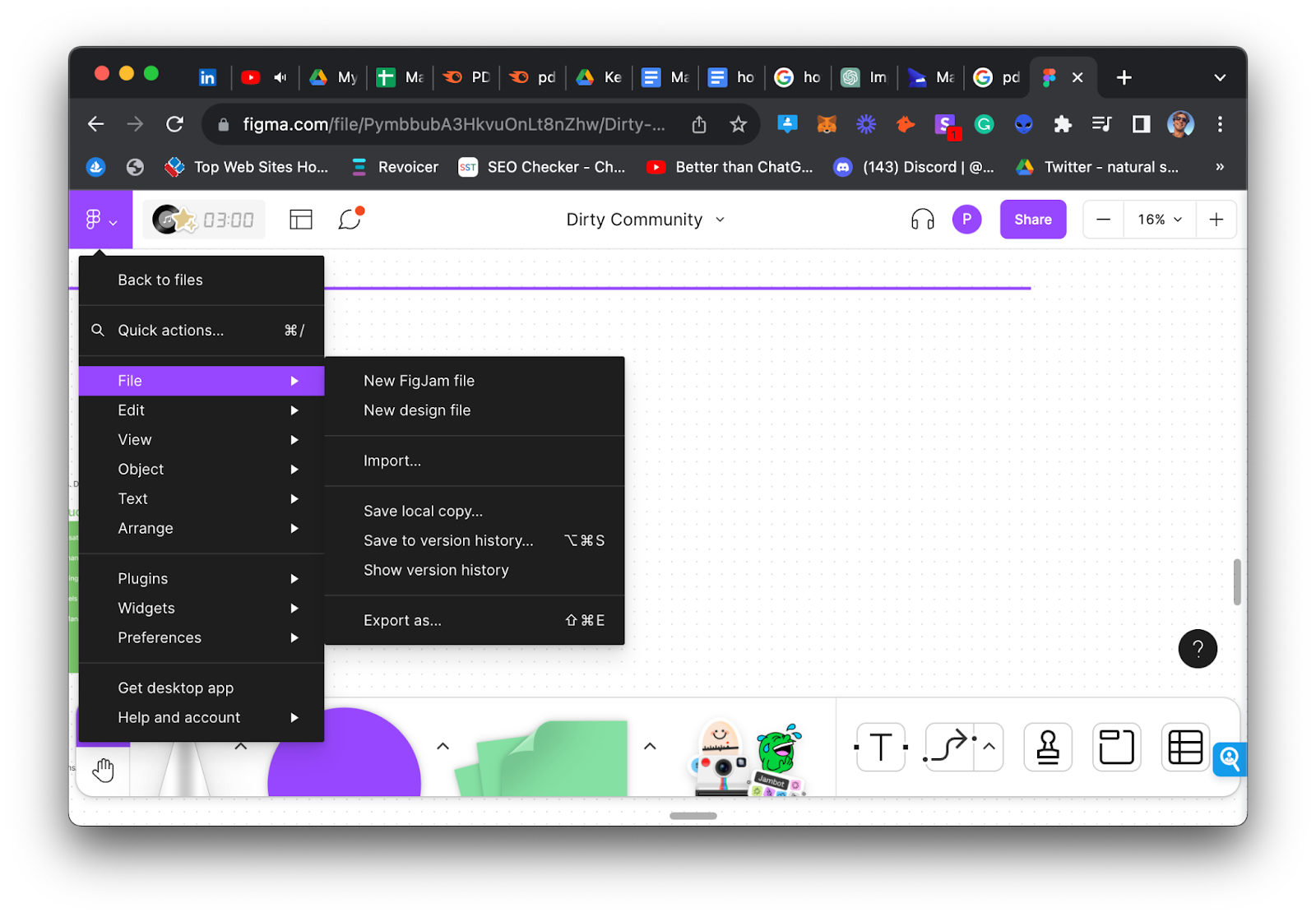
How to Convert PDF to HTML Online?
In the digital age, repurposing content across formats is a frequent need. For those aiming to transition a PDF into HTML for web use, online converters provide a seamless solution. Head to a reputable online conversion tool, like Magicul’s PDF to HTML converter. With most platforms, the process is straightforward: upload your desired PDF, wait momentarily for the tool to process, and soon you’ll be provided with an HTML file. Make sure to preview and check the output for any discrepancies, as conversions can sometimes lead to format shifts. These online tools, especially cloud-based ones, ensure that converting between formats is a hassle-free experience, no matter where you are.
How to Export Figma to PDF?
Figma has risen in popularity due to its user-friendly interface and a plethora of functionalities, including the ability to easily export designs. To transition your Figma design to a PDF, start by opening the design file in Figma that you intend to export. On the right pane, you’ll notice an Export section. If you don’t see this, make sure you’ve selected the design elements or frames you wish to export. Within the export options, select PDF from the dropdown menu. Adjust any specific settings if required, such as quality or scale. Once ready, hit the Export button. Your Figma design will be packaged and downloaded as a PDF, allowing you to share, print, or store it as needed.