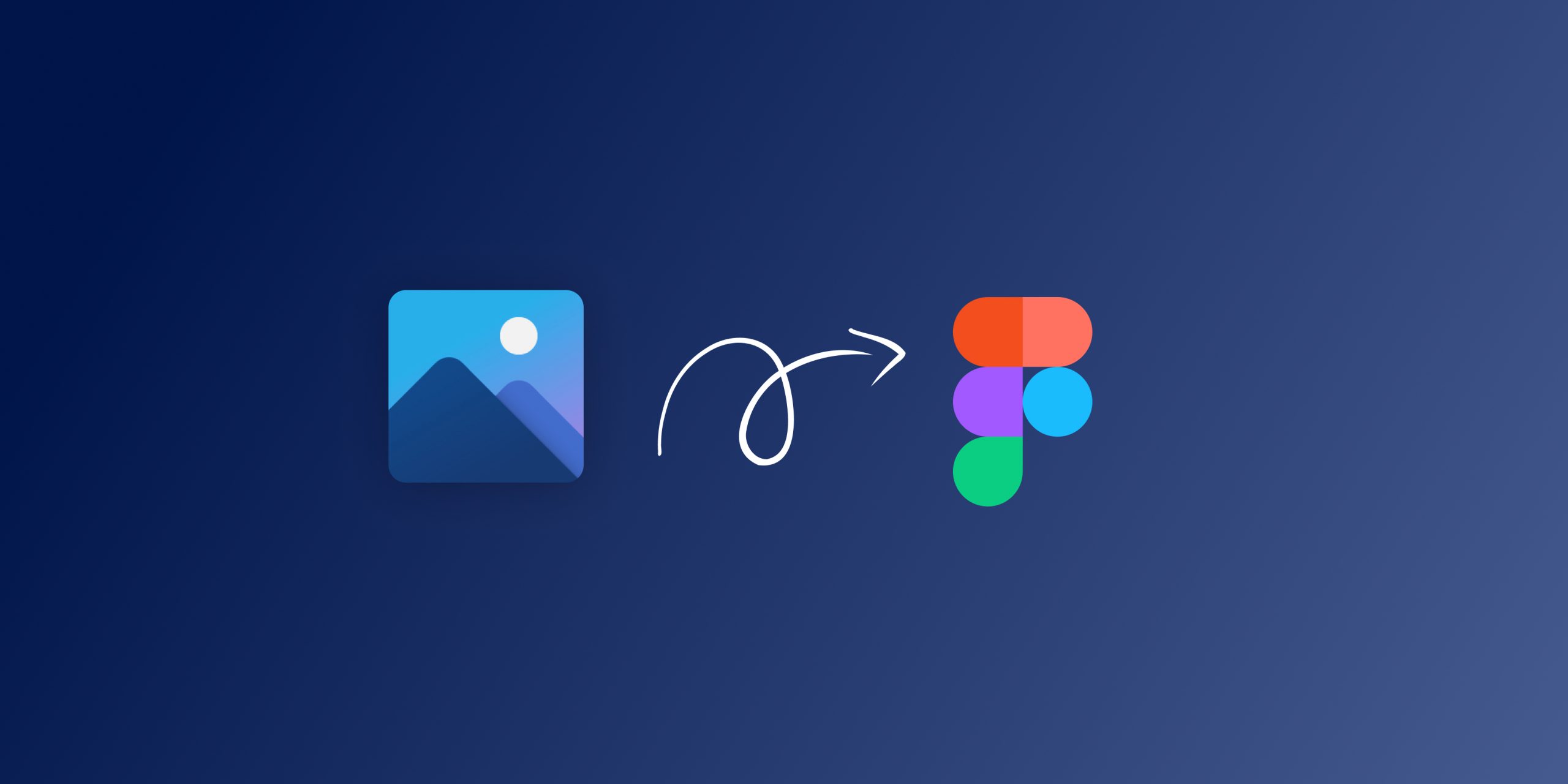Figma is a top choice for design teams today. However, many still wonder how to move designs from a common format like PDF into Figma. It’s a real challenge when you’re used to sharing designs via PDFs. Yet, making the switch can be easy if you know how. In this guide, we’ll show you how to bring your PDF files into Figma without the fuss. Plus, we’ll also give a quick look at how to move designs back to PDF when needed. Whether you’re a pro designer or just starting, this guide will make “PDF to Figma” simple and clear.
1. Visit Magicul.io
Begin by heading to Magicul.io. It’s a user-friendly platform packed with tools for designers, ensuring your design process is smooth and efficient.
Pro Tip: Bookmark Magicul.io so you can quickly access it for future conversions and design needs.
2. Go to the Right Converter
Once on the site, navigate or directly click on the PDF to Figma converter. This specialized tool will transform your PDF files into editable Figma formats, simplifying your design process.
Pro Tip: Explore other converters on the site, like Powerpoint to Canva or XD to Figma to make the most of your design assets.
3. Add Your Files
Find the section to upload your PDF files. Select the ones you wish to convert. Ensure that your files are not too large and are in the right format to avoid any conversion hiccups.
Pro Tip: Before uploading, check your PDF for any elements (like interactive buttons) that may not convert perfectly into Figma. Prepare for some minor tweaks post-conversion.
4. Type in Your Email
Input your email address in the provided space. Magicul will use this to notify you once your conversion is complete or in case of any updates.
Pro Tip: Make sure to input an email you frequently check, so you don’t miss out on the notification. If you’re using Magicul often, consider signing up or checking their pricing plans for more benefits.
Conclusion
Converting PDFs into Figma is a breeze with Magicul.io. By following the simple steps above, you’ll be able to effortlessly integrate PDF content into your Figma designs. If you face any issues or need further help, their support page is always available. And for more tips and guides on design tools, don’t forget to check out the Magicul blog. Happy designing!
Magicul PDF to Figma
Magicul.io has revolutionized the design process with its intuitive and efficient converters. One of its standout features is the PDF to Figma converter. No longer do designers have to grapple with complex workarounds or compromise the quality of their designs. With Magicul, a few clicks are all it takes to transform a PDF into a workable Figma file. This seamless integration ensures that designers can maintain the fidelity of their designs while transitioning between different platforms.
What File Formats Does Figma Support?
Figma is renowned for its versatility, supporting a plethora of file formats. While it is primarily designed for vector graphics, it can handle bitmap images, GIFs, and more. But what truly sets it apart is its ability to integrate with tools like Magicul, allowing designers to pull in files from different sources. For example, with the help of external converters, formats such as PDF can be easily brought into Figma. It’s always a good idea to refer to Magicul’s tutorials to understand more about the file formats that can be worked within Figma.
Can You Convert PDF to Figma File?
Absolutely! Converting a PDF to a Figma file might seem like a daunting task, but with Magicul.io, the process is straightforward. Designers often need to switch between PDFs and design tools, and that’s where the PDF to Figma converter on Magicul comes into play. Simply upload the PDF, and within a short span, you’ll have a Figma-ready file. This conversion not only saves valuable time but also ensures that no design detail is lost in translation. Embrace the efficiency of Magicul and make your design journey hassle-free.
Exporting Figma to PDF
Figma has established itself as a powerhouse design tool, but there are moments when designers need to share their creations in a more universal format. That’s where the export to PDF feature comes in handy. Having your design in a PDF format ensures it can be viewed by almost anyone, regardless of the software they have. It’s particularly useful for presentations, documentation, or sending a design concept to clients who might not have Figma access.
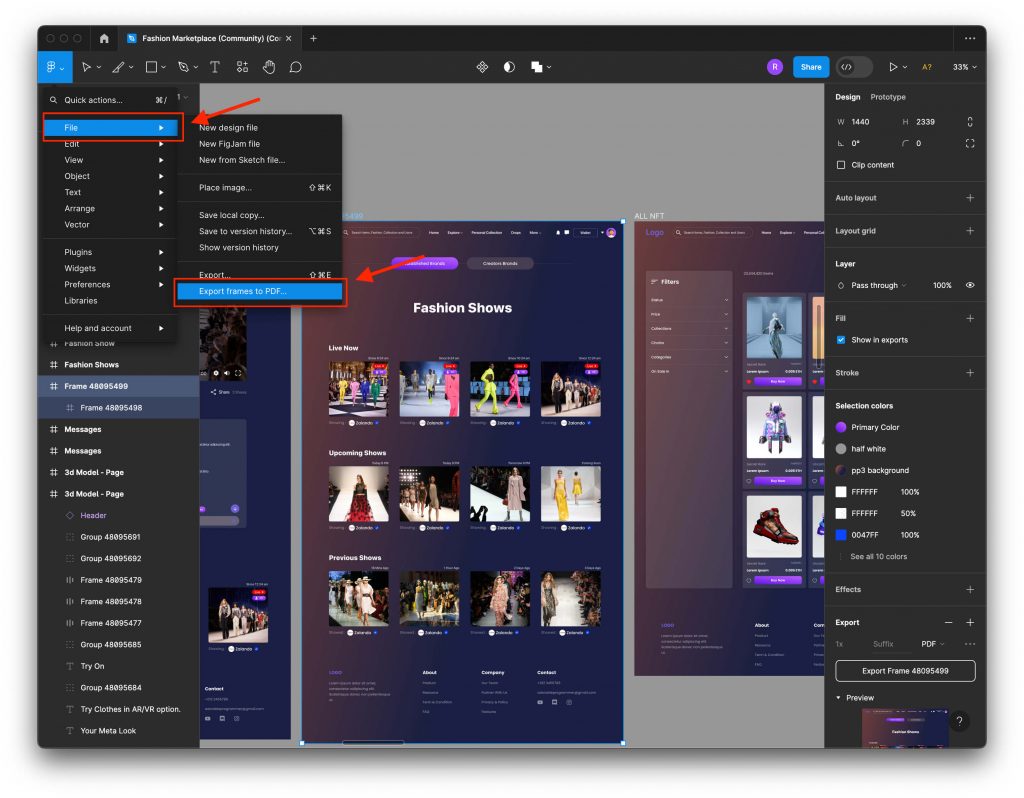
How to Export Figma Prototype to PDF
Exporting a Figma prototype to a PDF is a straightforward process. Here’s a step-by-step guide:
- Open Your Figma Design: Begin by opening the design or prototype you wish to export in Figma.
- Select the Frames: Click on the frames you want to export. You can select multiple frames if needed.
- Navigate to Export Settings: On the right sidebar, you’ll see an ‘Export’ section. If not, expand it.
- Choose the PDF Format: In the dropdown menu, select the PDF format.
- Export: Once you’ve chosen the format, click on the ‘Export’ button. Your design will now be downloaded as a PDF.
It’s always advisable to check the exported PDF for any discrepancies. Sometimes, designs might appear differently in PDF than in Figma, so a quick review ensures your design integrity.
Frequently Asked Questions:
How do I download a design as a PDF in Figma?
Downloading a design as a PDF in Figma is a user-friendly process. Start by opening your desired Figma design. Next, select the specific frame or frames you want to export. On the right-hand side, there’s an ‘Export’ section. Click on it, choose the PDF option from the dropdown, and then hit the ‘Export’ button. Your design will immediately start downloading as a PDF.
How do I export an entire Figma File?
Exporting an entire Figma file means saving all the frames and components. To do this, click anywhere outside the frames to ensure no specific element is selected. Then, go to the ‘File’ menu on the top left, choose ‘Export’, and select your desired format. If you want everything in a single format, like PDF, select it, and Figma will export all frames as separate pages in that PDF.
How do I link a PDF in Figma?
Figma doesn’t natively support embedding PDFs into designs. However, you can create a placeholder or an icon representing the PDF and then use the ‘Prototype’ mode to add a hyperlink to the actual PDF. This way, when someone clicks on the placeholder/icon in the Figma prototype, they’ll be taken to the linked PDF. It’s an effective method to reference external documents without embedding them directly.
PDF to Figma converter online?
For those looking to convert a PDF file directly into Figma, online converters like Magicul’s PDF to Figma converter come in handy. Simply visit the site, upload your PDF, and follow the prompts. Once converted, you can download the Figma-compatible file and start editing or integrating it with your existing designs. Always ensure that you’re using trusted online tools for conversions to preserve the quality and integrity of your files.