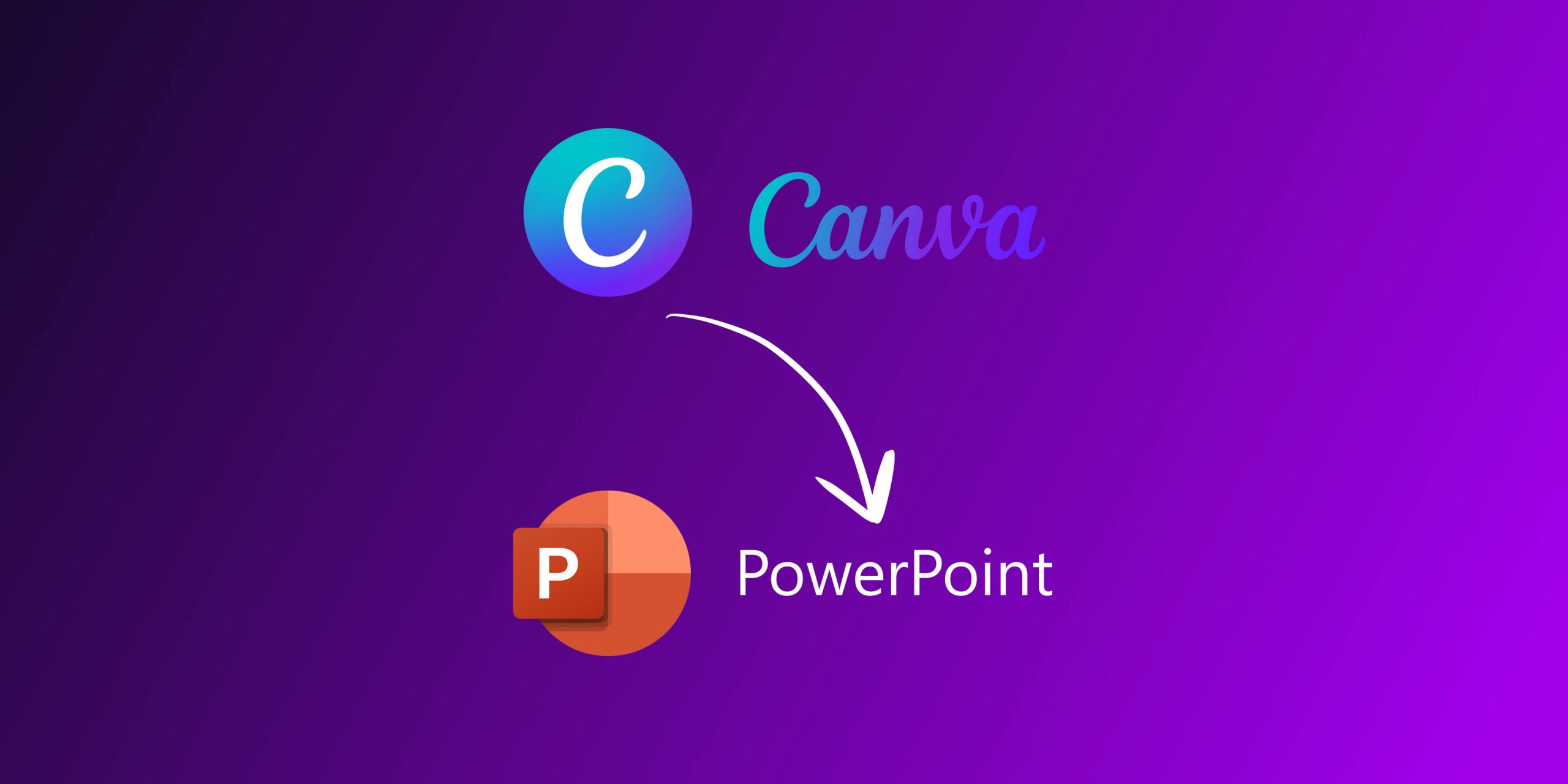Introduction
Are you looking to convert your Canva designs to PowerPoint (PPT) files? Canva does actually offers this as a feature but not all Canva design template types can be exported as PPT/PPTX (as of today: 06/01/2023)
We’ve looked into different options on how to export and convert Canva to PowerPoint. This blog post should give you a good overview of what’s possible. Each approach has different pros and cons and we will discuss them through this blog post.
Let’s start with the most obvious one: A direct export from Canva as a PPT file
Direct Canva to PPT Export
For this step-by-step guide we will assume that you’re logged into your Canva account. This feature should even work if you’re on a free Canva account since PowerPoint is no longer a Premium export feature.
Let’s get going…
Step 1: Log into your Canva account
Begin by logging in to your Canva account at www.canva.com.
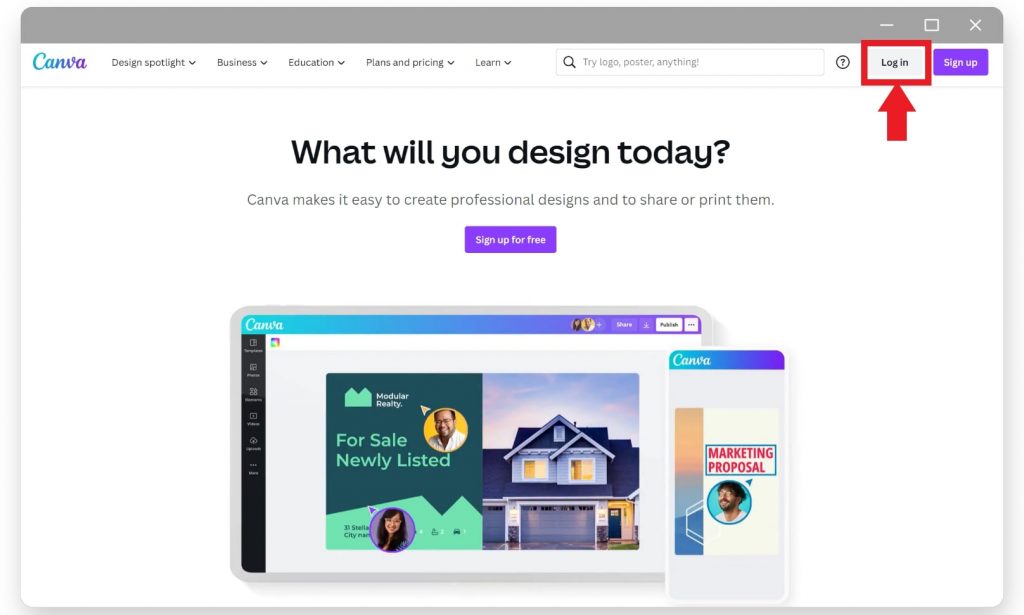
Step 2: Open the Design to convert to PPT
Once you’re logged in, open the Canva design you want to convert to PowerPoint. Keep in mind that certain design types, such as Canva’s website templates, cannot be exported to PowerPoint.
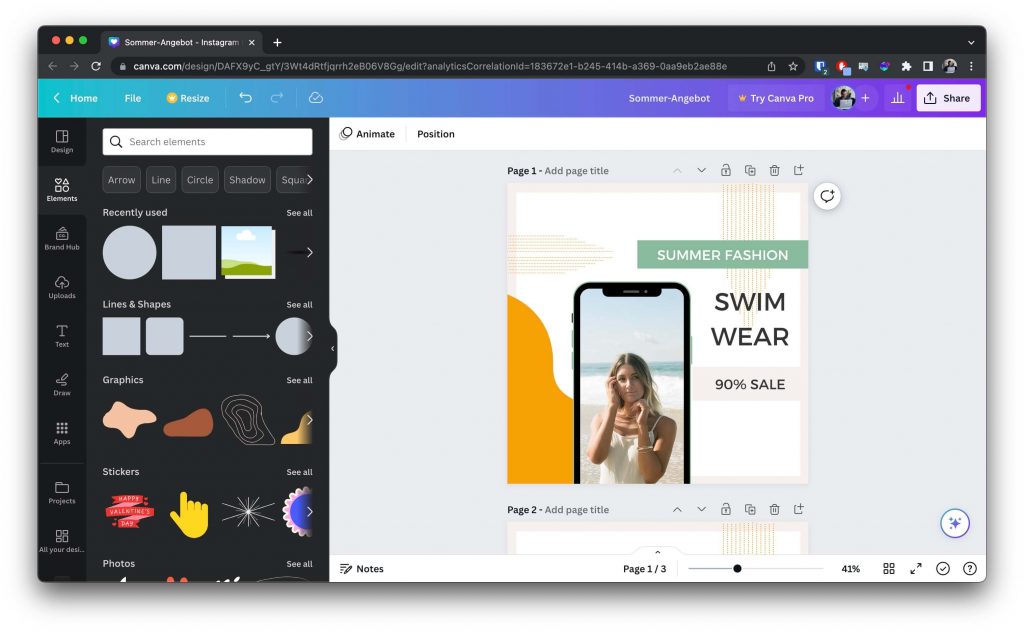
Step 3: Adjust the Design size (if necessary)
Before exporting it’s important to make sure that your design is optimized for PowerPoint. Ideally you change the size to match the default presentation dimensions of PowerPoint. If you’re on a free Canva plan, the it won’t let you do that. If you’re on a paid subscription you can click on “Resize” in the top left menu
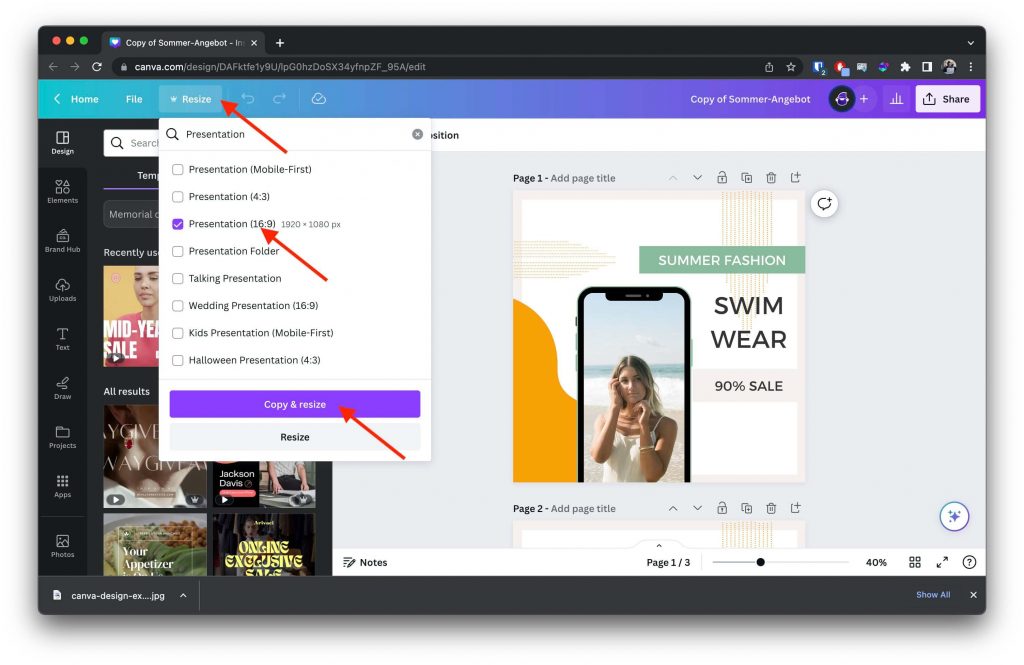
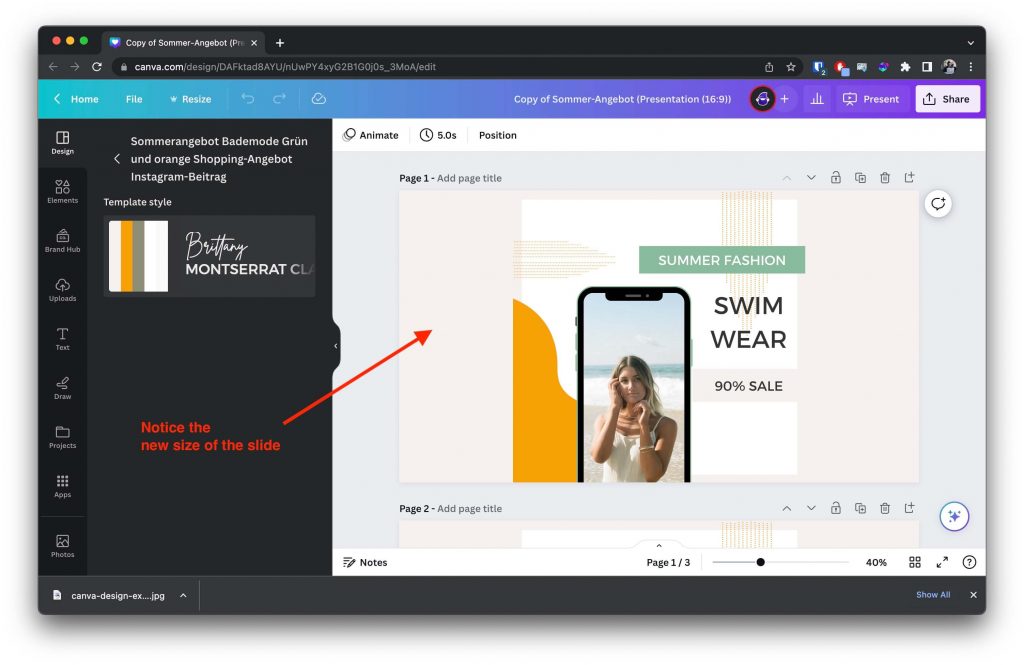
Step 4: Export as PPT
I know you’ve been waiting for it. So let’s finally do it. Click on the “Share” button located at the top-right corner of the Canva editor. A dropdown menu will appear. Select the “More”. And then scroll down until you see the famous PowerPoint icon.
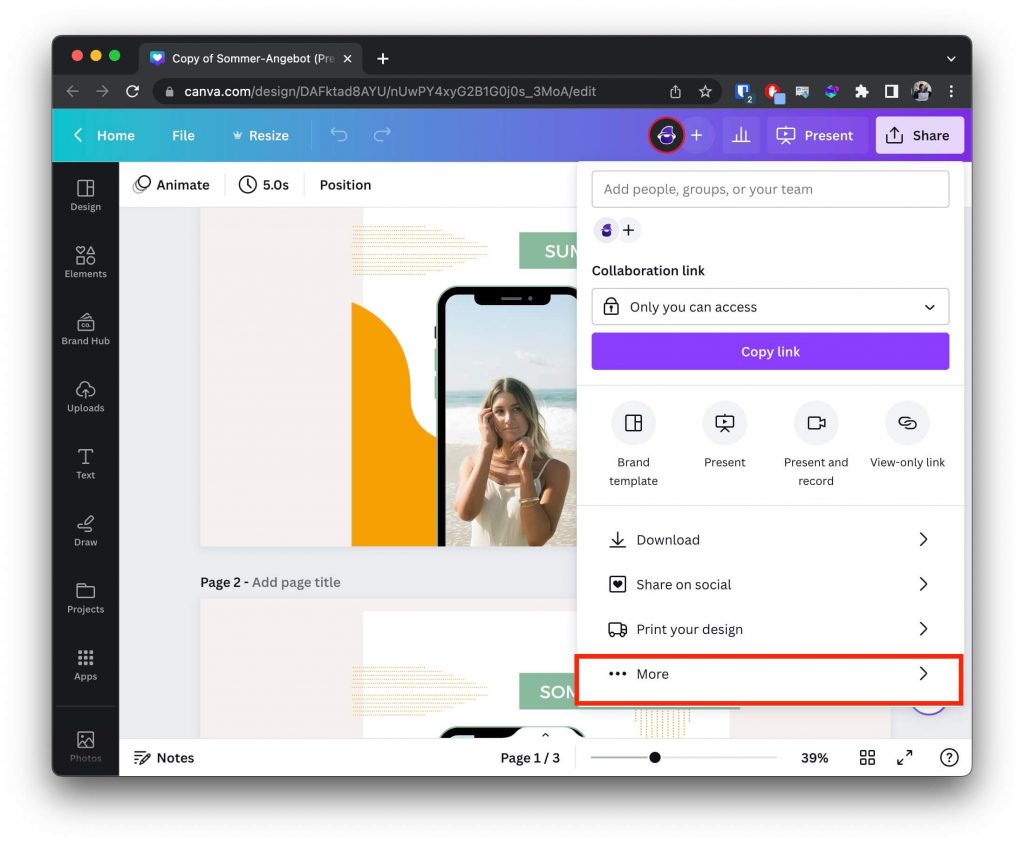
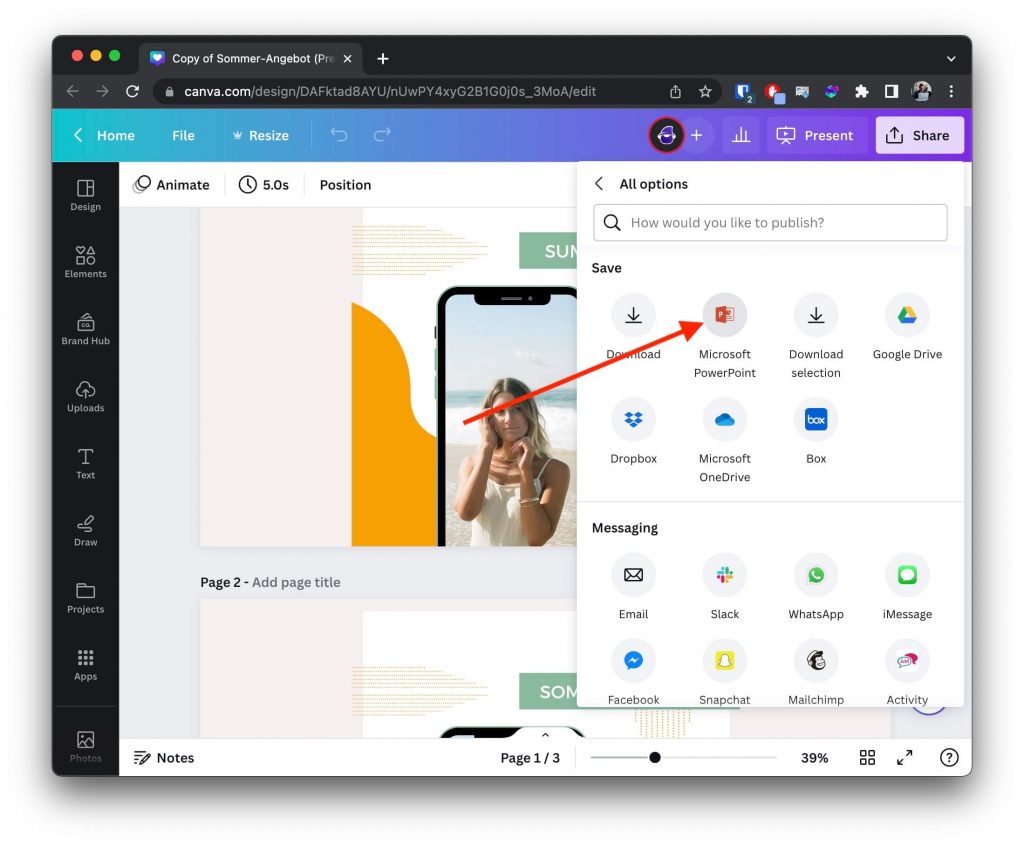
Step 5: Save the PowerPoint File
A download prompt will appear. Choose the location on your computer where you want to save the file, and click “Save.”
NOTE: If you’re getting an error when downloading your Canva design as PowerPoint, then it’s because the Template type might not be supported to be downloaded as PowerPoint. Canva does NOT support converting and downloading Website templates to PPT.
Alternative Method: Exporting as SVG (for Paid Users Only)
If you’re a Canva paid user, you can export your design as an SVG (Scalable Vector Graphics) file and then import it into PowerPoint. This option might be suitable if you’re trying to convert a Canva website template to PPT. Here’s how you do it:
Step 1: Open your design in Canva and adjust the size
Simply follow Step 1-3 from the last step-by-step guide to open your Canva design and resize your design to match the PowerPoint specs.
Step 2: Export as SVG
Instead of selecting the “PowerPoint” option in the download menu, choose the “SVG” option. Canva will convert your design into an SVG file.
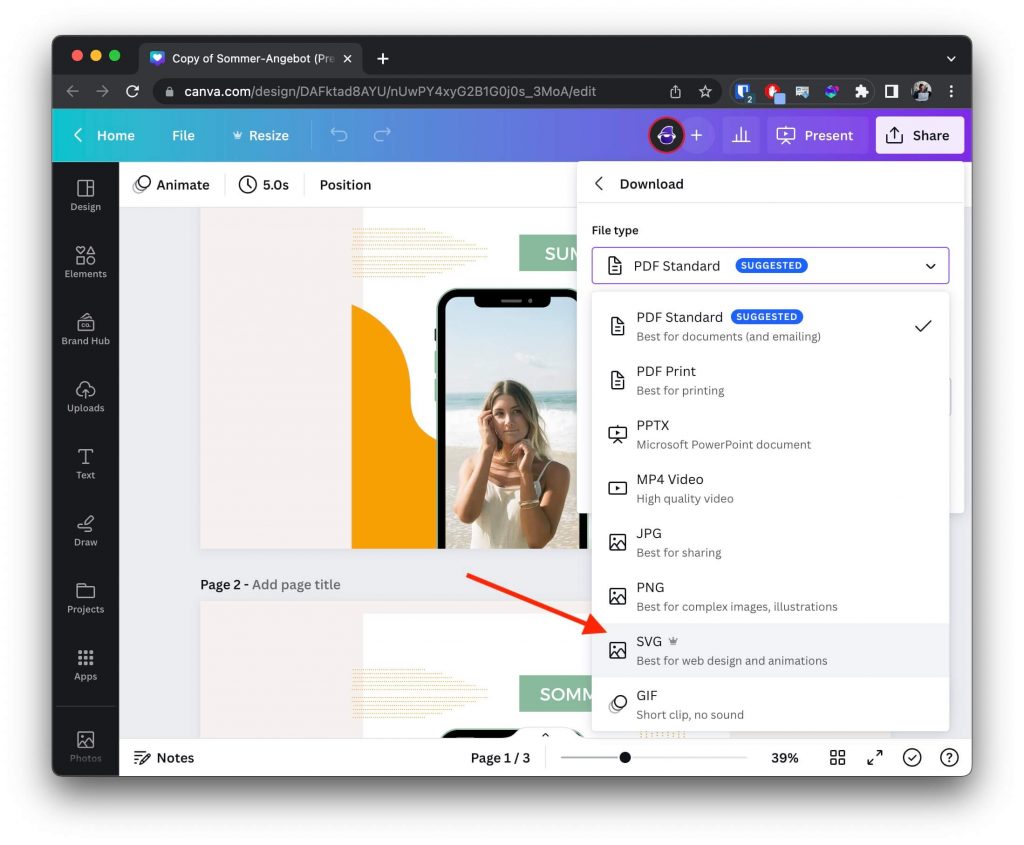
If you have multiple pages in your Canva design then you will download a ZIP file containing multiple SVG files. Each page in your Canva design gets automatically converted into a separate SVG file.
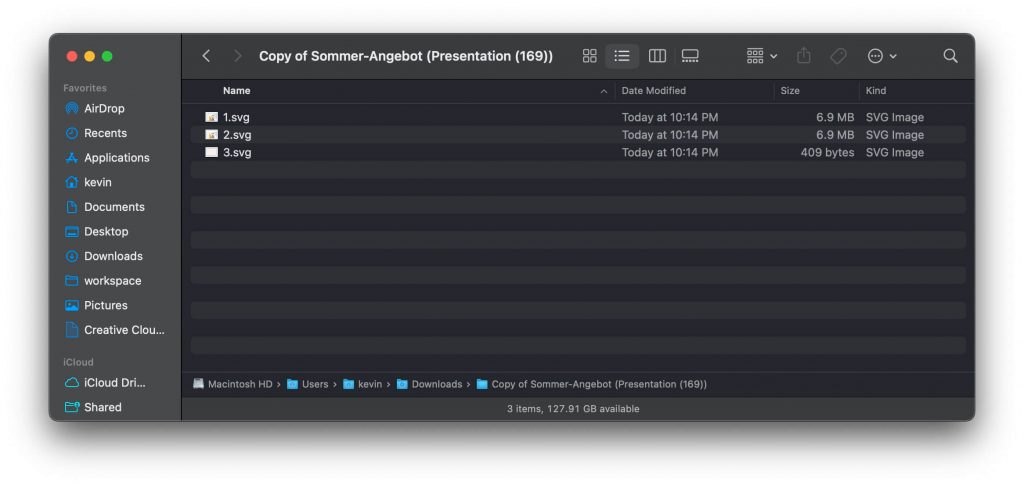
Step 3: Import SVG in PowerPoint
To convert the SVG file to PowerPoint, you’ll need to use third-party software or online converters. Search for “SVG to PPT converter” in your preferred search engine to find suitable options. Upload your SVG file and follow the instructions to convert it to PowerPoint format.
Additional Options to convert Canva to PPT
Apart from using Canva’s built-in export options, you can explore the following alternatives to convert Canva designs to PowerPoint:
- Copy and Paste: Open your Canva design, select all elements, and press “Ctrl+C” to copy. Open PowerPoint, create a new slide, and press “Ctrl+V” to paste the elements into the slide. PowerPoint will paste the content as a static image, meaning you will not be able to edit any of the content that you’ve imported.
- Screenshots: Take screenshots of your Canva design and insert them into PowerPoint as images. This method is useful when you want to preserve the design’s appearance but may not allow for editing individual elements.
Frequently Asked Questions:
Can Canva convert to PPT?
While Canva is a powerful design tool offering a plethora of design templates, its primary function isn’t conversion. However, once you’ve created a design or presentation in Canva, it does allow users to download their designs in PowerPoint format. Still, if you’re specifically looking to convert existing files or designs between different formats, platforms like Magicul offer specialized solutions. For instance, if you wish to convert a PowerPoint presentation to a Canva-friendly format, Magicul’s PowerPoint to Canva converter can make that transition seamless.
Why can’t I convert Canva to PowerPoint?
Technically, Canva allows users to download their presentations as PowerPoint files (.PPTX). However, if you’re encountering issues, it could be due to various reasons such as network glitches, browser incompatibility, or even specific design elements that may not directly translate into PowerPoint. For users facing consistent problems or looking for a dedicated conversion solution, turning to Magicul can simplify the process, ensuring that file conversions are smooth, retaining the original design’s integrity.
Can you convert PDF to PPT?
Yes, converting a PDF to PPT (PowerPoint) is possible. There are various online tools and software that facilitate this conversion, ensuring that content from the PDF is appropriately represented in the PowerPoint format. If you are in need of such a conversion tool, especially for design-centric PDFs, Magicul’s PDF to Figma converter is worth noting. While it’s tailored towards Figma, it showcases Magicul’s prowess in handling intricate design conversions.
How do I export a Canva presentation to Google Slides?
Canva doesn’t directly support exporting to Google Slides. Typically, users export their Canva presentation as a PDF or PPTX file first. Afterwards, you can upload this file to Google Drive and open it with Google Slides, which usually does a good job of converting PowerPoint presentations. However, for design-specific conversions that might require more finesse, platforms like Magicul come into play. Their range of converters and tutorials, such as the ones found on Magicul’s tutorials page, demonstrate the depth and expertise they bring to the table.
Canva to Figma Converter
When shifting your design workflow, converting designs directly from Canva to Figma can be a game-changer. Such a conversion can simplify the design transition, especially for designers who frequently use both platforms. While Canva doesn’t natively support this export, platforms like Magicul offers specialized solutions. With Magicul’s range of converters, including tools tailored for such tasks, the design integrity is maintained, allowing for a smooth migration from Canva to Figma.
Canva to PSD
Canva is renowned for its ease of use, but there are times when designers need the advanced capabilities of Photoshop. Converting Canva designs to PSD (Photoshop Document) can be beneficial for detailed editing, layer manipulations, and other advanced graphic tasks. While Canva doesn’t directly offer a PSD export option, there are third-party platforms, including Magicul, which can assist in achieving a seamless conversion while ensuring that design elements are accurately translated to the Photoshop environment.
Canva PowerPoint
Crafting presentations on Canva can be incredibly intuitive given its vast template library and drag-and-drop functionality. Once a presentation is complete, users often need to export their designs for offline presentations or for use in platforms like Microsoft PowerPoint. Fortunately, Canva supports exporting designs directly as PowerPoint files. For more complex conversions or integrations with other design tools, platforms like Magicul ensure that the transition is both efficient and effective, catering to a broad spectrum of design needs.
Export Canva to Google Slides
While Canva is a robust tool for designing presentations, there may be instances when users want to leverage the collaborative features of Google Slides. Directly exporting from Canva to Google Slides isn’t natively supported. A common workaround is to save the Canva presentation as a PPTX file and then import it into Google Slides. For more intricate design transfers or specific conversion needs, platforms like Magicul offer comprehensive solutions, ensuring design fidelity and functionality are retained across platforms.
Conclusion: Converting Canva designs to PowerPoint (PPT) is achievable through Canva’s built-in exporter. However, if you’re looking for additional methods, exporting as SVG or utilizing copy-paste or screenshots can also help you get there.
I hope this was helpful. See you next time 🙃