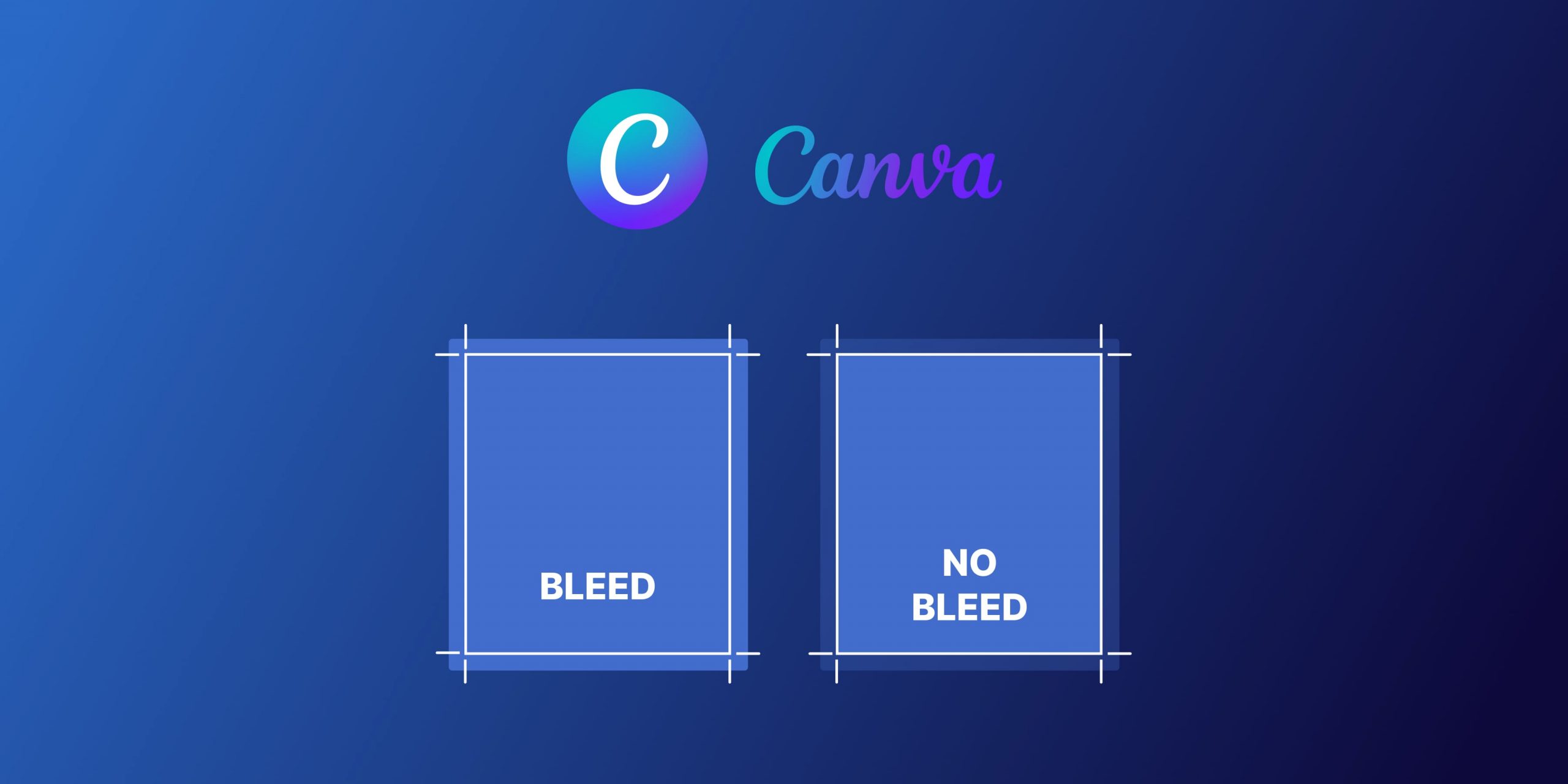Canva has revolutionized the world of graphic design, making it possible for anyone to create beautiful, professional-quality designs. One aspect of professional design is the concept of a ‘bleed’. A bleed is a printing term that refers to design elements that extend beyond the print boundaries. This ensures that no unprinted edges occur in the final trimmed document. Now you’re wondering how do I add a bleed in Canva? Canva doesn’t have a specific ‘Add Bleed’ feature, but there are workaround that designers can use to achieve the same result.
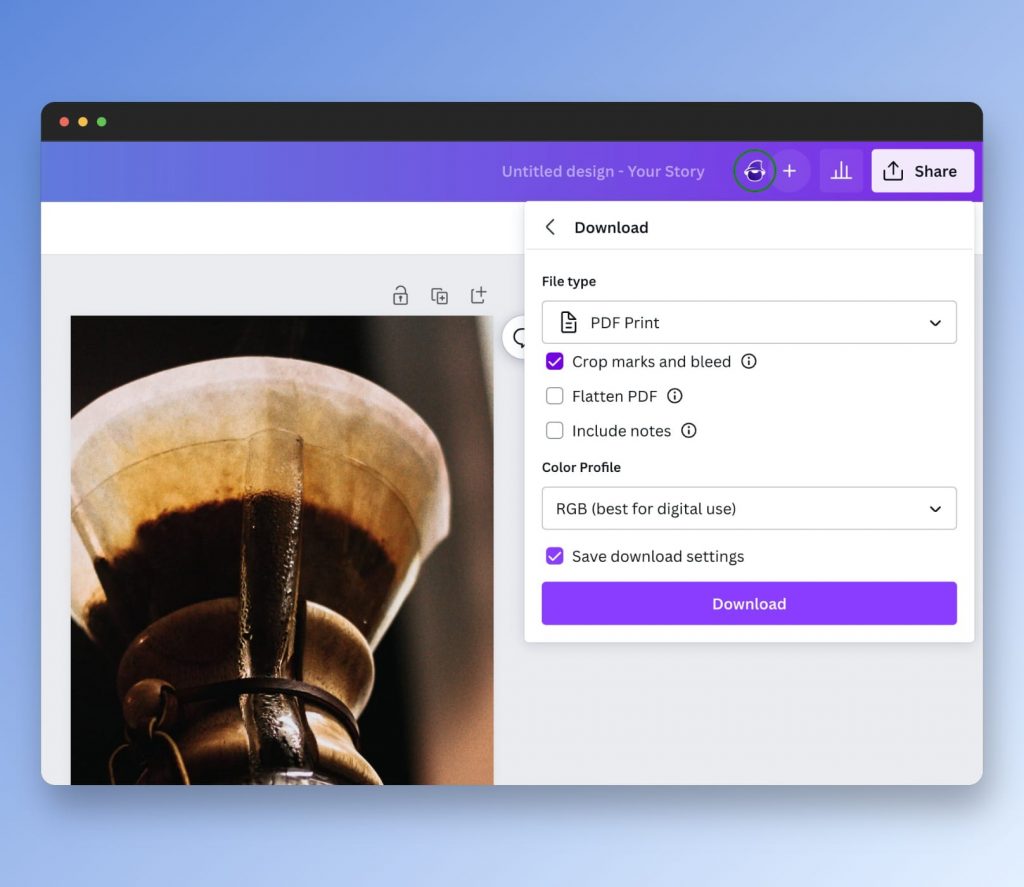
Understanding the Concept of Bleed in Design
In the world of design, bleed is a term that refers to elements that extend beyond the print boundaries of a document. It’s used to ensure that the final product doesn’t have any unprinted edges after being cut to size. When you’re creating a design for professional printing, it’s important to add a bleed to ensure a clean, borderless print. This is especially significant when your design contains background colors or images that extend to the edge of the page.
Now, you may be wondering, does Canva support bleed? While there isn’t a specific ‘Add Bleed’ feature in Canva, there’s a handy workaround that you can use to achieve the same effect. Canva has a dedicated help article that discusses how to add crop marks, check it out here.
Canva: A Tool for Every Designer
Canva is a design tool that’s beloved by both professionals and beginners alike. With its easy-to-use interface and extensive library of templates and design elements, Canva has made design accessible for everyone, regardless of their design experience or expertise.
Whether you’re creating social media graphics, presentations, posters, or any other type of design, Canva has you covered. It offers a wide range of features and functions that make the design process simpler and more enjoyable. So, even though it may not have a specific ‘Add Bleed’ feature, Canva still provides a means for you to create a design with a bleed effect. Intrigued? Read on to find out how.
Steps to Add a Bleed in Canva:
While Canva doesn’t have a specific feature to add a bleed, there are workarounds that can help you achieve a similar effect. Here, we will guide you through the steps to accomplish this. So, ready to add that professional touch to your designs?
Setting Up Your Design
First things first, you need to set up your design. Start by creating a new design in Canva. You can do this by clicking on the ‘Create a design’ button on the right side of the screen. After that, you have two options: you can either choose from a variety of pre-set templates or input custom dimensions for your design. Remember, the size of your design should be slightly larger than your intended print size to account for the bleed.
Already feeling like a pro? Let’s move to the next step.
Adding Elements to Your Design
Now, it’s time to add elements to your design. Canva offers a myriad of elements including text, images, and shapes, all of which can be easily added to your design with just a few clicks. While adding these elements, keep in mind the concept of ‘safe zone’. This is the area where you should place important elements of your design to ensure they are not cut off during printing. Sounds simple, right?
Creating the Bleed
Here comes the crucial part – creating the bleed. To do this, you need to manually extend your elements beyond the border of your design. By doing so, you create the illusion of a bleed which ensures that your design extends all the way to the edge of the page when printed. It’s a simple trick, but it can make all the difference in making your design look professional and polished.
| Step | Instructions |
|---|---|
| 1 | Start a new design in Canva |
| 2 | Select a template or input custom dimensions |
| 3 | Add elements such as text, images, and shapes to your design |
| 4 | Arrange elements within the safe zone |
| 5 | Extend elements beyond the border to create a bleed effect |
Common Mistakes to Avoid When Adding Bleed
As with any design process, there are common mistakes that can occur when trying to add a bleed in Canva. One of these is not extending elements far enough beyond the border. This can result in a white border appearing around your design when printed, which can detract from the overall look and feel. To avoid this, always ensure that your elements extend far enough beyond the border to account for any potential shifting during the printing process.
Now that you are aware of these common mistakes, you are better equipped to avoid them and create flawless, professional designs every time. Ready to try it out?
Tips and Tricks for Better Design in Canva
Using Canva effectively requires not only understanding its features but also knowing how to leverage them for optimal results. It’s about mastering the little details that can make your design stand out. So, what are some of these key tips and tricks that you can apply?
- Using Grids: Grids provide a structure to your design and help to balance your elements. They can guide you in placing text and images and ensure your design is visually appealing.
- Aligning Elements: Proper alignment is crucial for a clean and organized look. Canva has alignment tools that help you position your elements perfectly.
- Manipulating Color Palettes: Colors can make or break your design. Experiment with different color combinations and try using Canva’s color wheel tool to find complementary colors.
- Use of Templates: Canva offers a variety of templates that can serve as a starting point for your design. They can save you time and offer inspiration when you’re stuck.
- Adding Textures: Textures can add depth to your design. Try using them in backgrounds or in text for a unique look.
Advantages and Limitations of Canva
Like any tool, Canva has its strengths and weaknesses. Understanding these can help you decide when Canva is the right tool for your project, and when you might need to consider other options.
When it comes to its strengths, Canva is a user-friendly tool that makes design accessible to everyone. It offers a multitude of features such as a vast library of templates, elements, and fonts. Its drag-and-drop interface makes it easy to create beautiful designs quickly. The convenience of having an online platform means you can design anywhere, anytime!
However, it also has its limitations. One of these is the absence of a dedicated ‘add bleed’ function. This can affect the design process, especially when preparing designs for professional printing. While there is a workaround, it might not be as precise as the bleed function offered in more advanced design software. As we’ve discussed, elements must be manually extended beyond the border to create the illusion of a bleed, which requires careful attention to detail.
Having said that, does this limitation overshadow Canva’s benefits? Or does the ease of use, the abundance of features, and the convenience it offers still make it a winner for you? Think about it.
Other Design Tools that Offer Bleed Function
While Canva is a highly popular and user-friendly tool for design, it’s not the only one out there. There are several other design tools that offer a dedicated ‘add bleed’ function. These tools, like Canva, are also user-friendly and can be great alternatives for certain design needs.
Let’s take a look at some of these:
- Adobe InDesign: Known for its advanced design capabilities, InDesign provides an add bleed function that’s easy to use. However, it’s a more complex tool and may not be suitable for beginners.
- Affinity Designer: This is another great tool that supports adding bleeds. It’s also very intuitive and user-friendly, making it a good choice for those new to design.
- QuarkXPress: While it’s a bit dated compared to the other tools, QuarkXPress still holds its own with a simple and straightforward bleed function.
- CorelDRAW: CorelDRAW offers a wide range of design capabilities, including the ability to add bleeds. It’s a versatile tool, but may require a bit of a learning curve for new users.
If you’re looking to convert your designs from Canva to InDesign for example, check out our converter here: https://magicul.io/converter/canva-to-indesign
Each of these tools has its own set of pros and cons. While some may offer more advanced features, they may also be more complex and less user-friendly for beginners. Therefore, it’s important to choose a tool that best suits your specific needs and skill level.
Wrapping Up: The Infinite Possibilities with Canva
In conclusion, Canva may not have a dedicated ‘add bleed’ function, but there’s a workaround that allows you to achieve the same effect. By extending your design elements beyond the border, you can create the illusion of a bleed which will come into effect when your design is printed. This workaround is simple and easy to use, making Canva a highly versatile tool for all your design needs.
Moreover, Canva’s user-friendly interface and wide range of features make it a great tool for both beginners and experienced designers alike. Whether you’re creating social media graphics, posters, presentations, or any other type of design, Canva allows you to bring your creative visions to life.
Remember, the key to great design is not just about the tools you use, but also about creativity and innovation. So, don’t let the lack of a specific function limit your creativity. Explore Canva and its many features, and you’ll discover the infinite possibilities it offers.
Have you tried adding a bleed in Canva using the workaround mentioned in this post? Or do you prefer using a different design tool? Share your experiences and favorite design tools in the comments below. We’d love to hear from you!