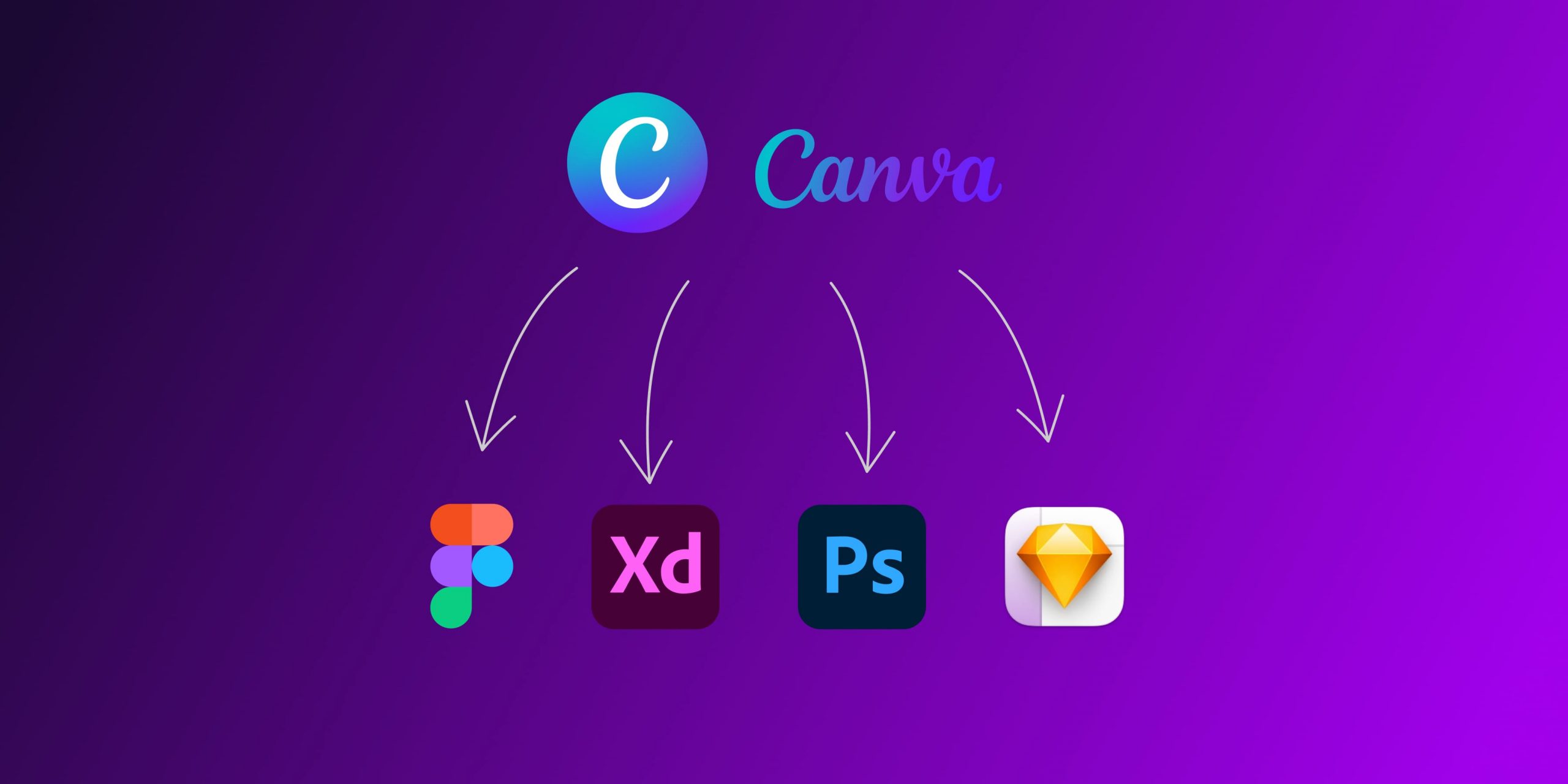Exporting from Canva to Figma, Photoshop, Adobe XD, Photoshop and more has never been easier.
Over the past few months we’ve received plenty of request to join the closed beta for our Figma to Canva converter. The Figma to Canva converter was one of the most requested features by our users and we’re happy to announce that the wait is finally over. Starting from today you can use our Canva to Figma converter. Many other formats like Canva to Photoshop, Canva to XD will follow over the next few days. The Canva Converter will help you and your team to move designs more flawlessly and save you hours of manual importing/exporting work.
Canva has had a significant run in releasing new features and providing a intuitive design tool, for everyone. Designer or no designer, everyone loves Canva and its insane library of templates. Canva natively allows you to export many formats including PowerPoint, SVG, PNG, and MP4. However, the need to further integrate Canva designs into more specialized tools and workflows has been becoming a bigger and bigger isue. This is precisely why we developed the Canva Converter.
The Canva Converter extends the utility of Canva by allowing users to convert and import their Canva designs into other prominent design tools. Over the next few days we will be releasing the following formats:
- Canva to Figma
- Canva to Sketch
- Canva to XD
- Canva to Photoshop
- Canva to PowerPoint
This aligns with our mission to offer as much flexibility as possible to design teams. We aim to create an environment where designers can freely import and export files in any format necessary for their work.
While interviewing customer we hear stories like this far too often: a team member creates a visual concept, social media assets or banners in Canva and wants to move it into Figma. Our Canva Converter allow you to directly convert from Canva to Figma.
Let’s have a look how to import Canva designs in Figma…
I’ve prepared a quick example design here in Canva that we want to import in Figma.
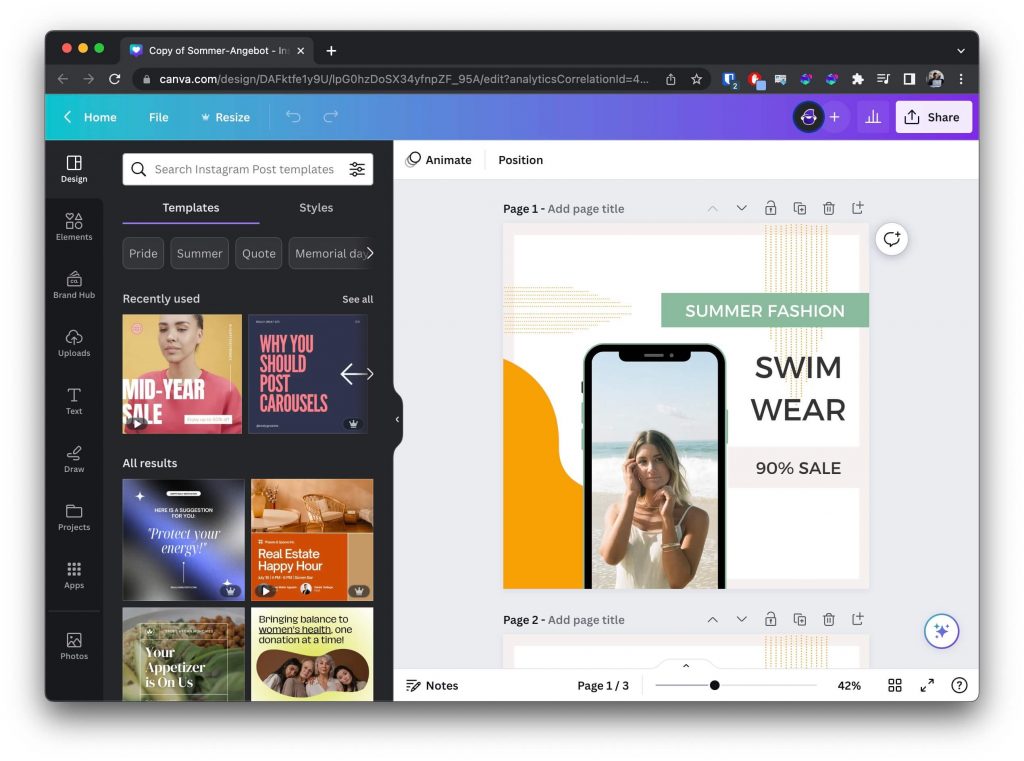
Here you can see a design originally created in Canva. Simply click on “Share” to generate a view-only link. We will need the link to upload it to Magicul.
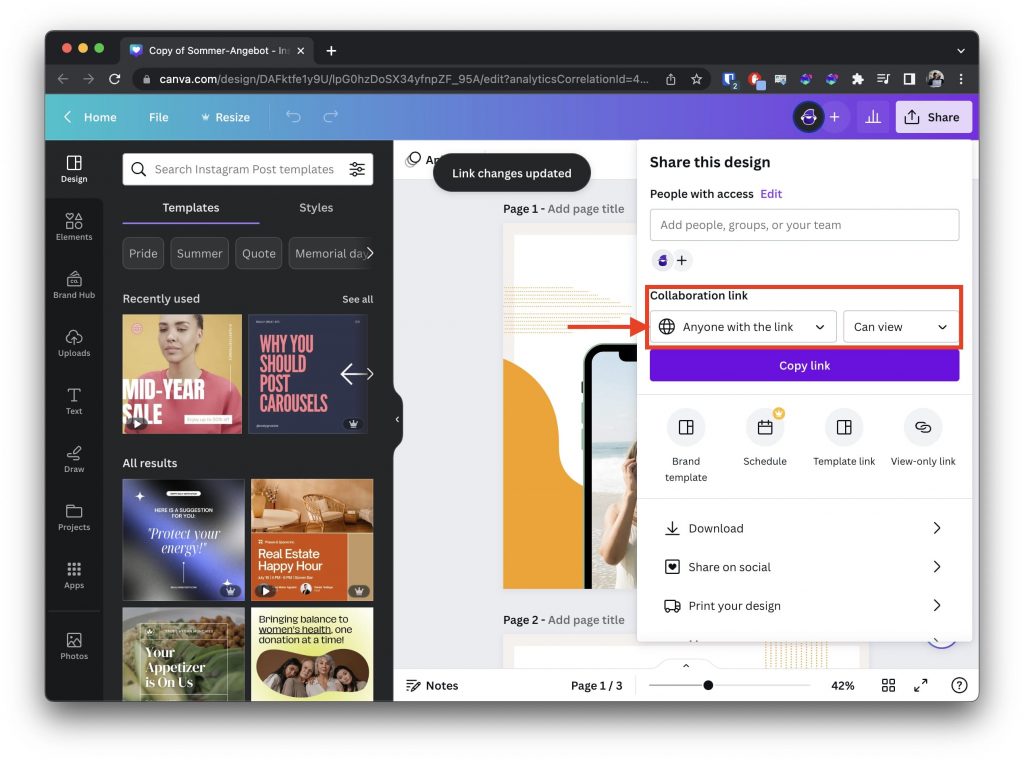
Make sure to change the view settings to “Can View” only.
Now head over to https://magicul.io/converter/canva-to-figma and insert the link.
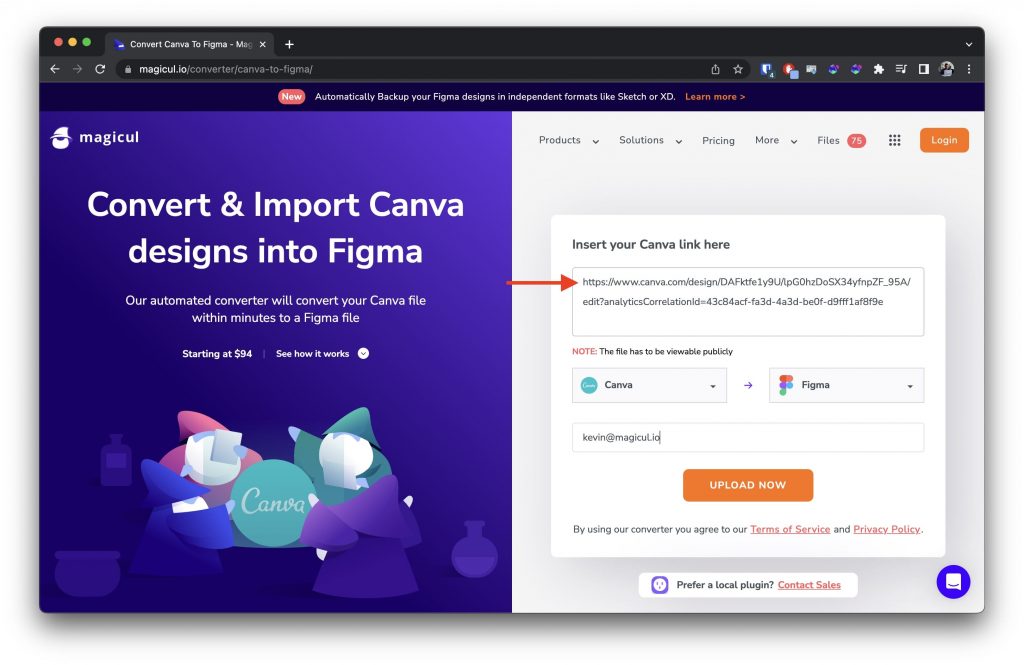
Hit the “Upload Now” button to get a quick preview of the converted design.
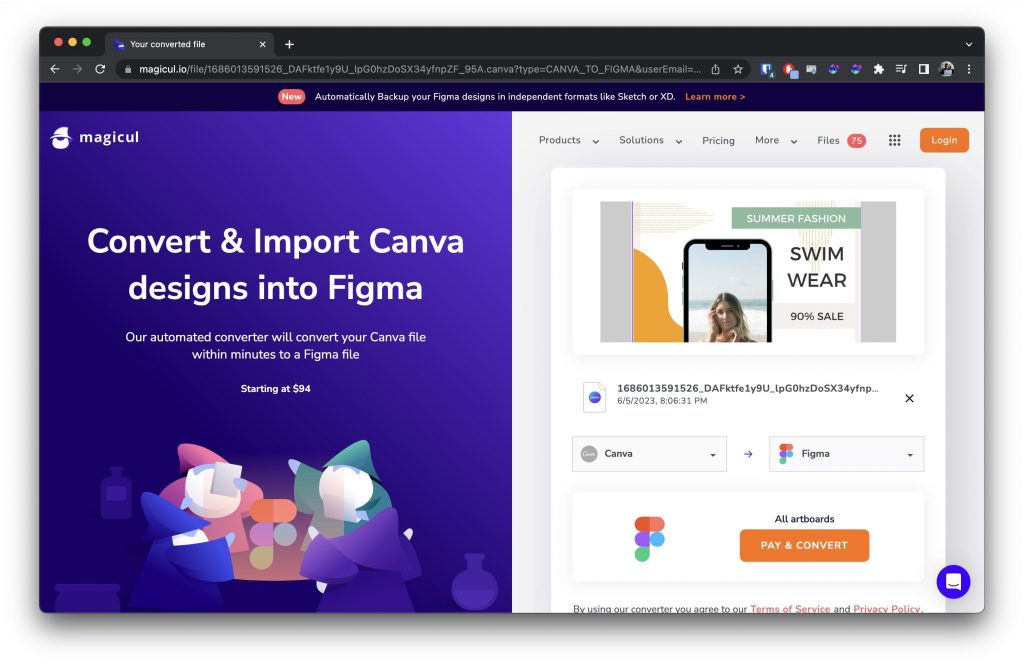
Now simply hit “Pay & Convert”, pick one of our plans and get the conversions started.
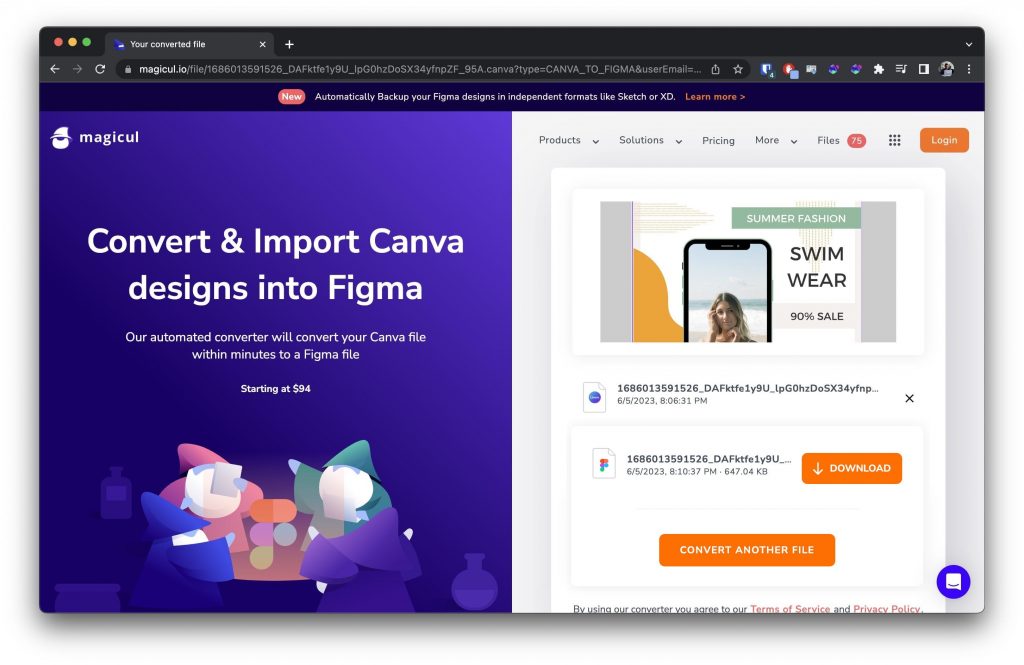
Once the conversion is done you can simply download the .fig file and import it into Figma.
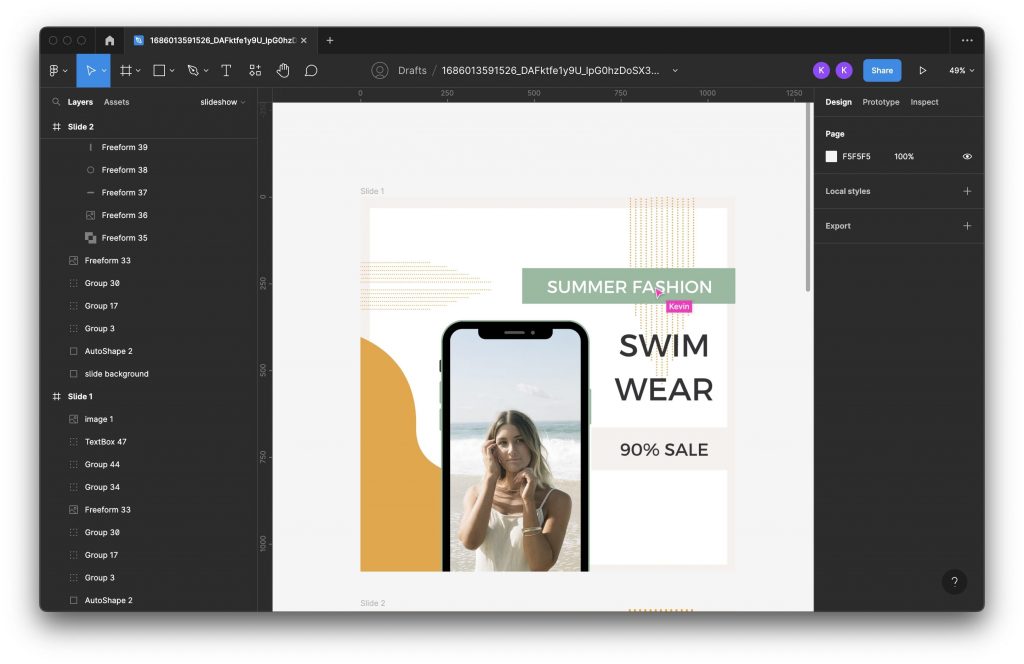
Don’t forget, you can’t simply double click on a Figma file to open it. Either drag&drop it into Figma or select
We hope our Canva Converter will make it easier for you to utilize Canva in your existing workflows and adapt your designs to any format required. We are always open to your feedback and requests. Please let us know how you are using the Canva Converter and what additional features you would like to see in the future.