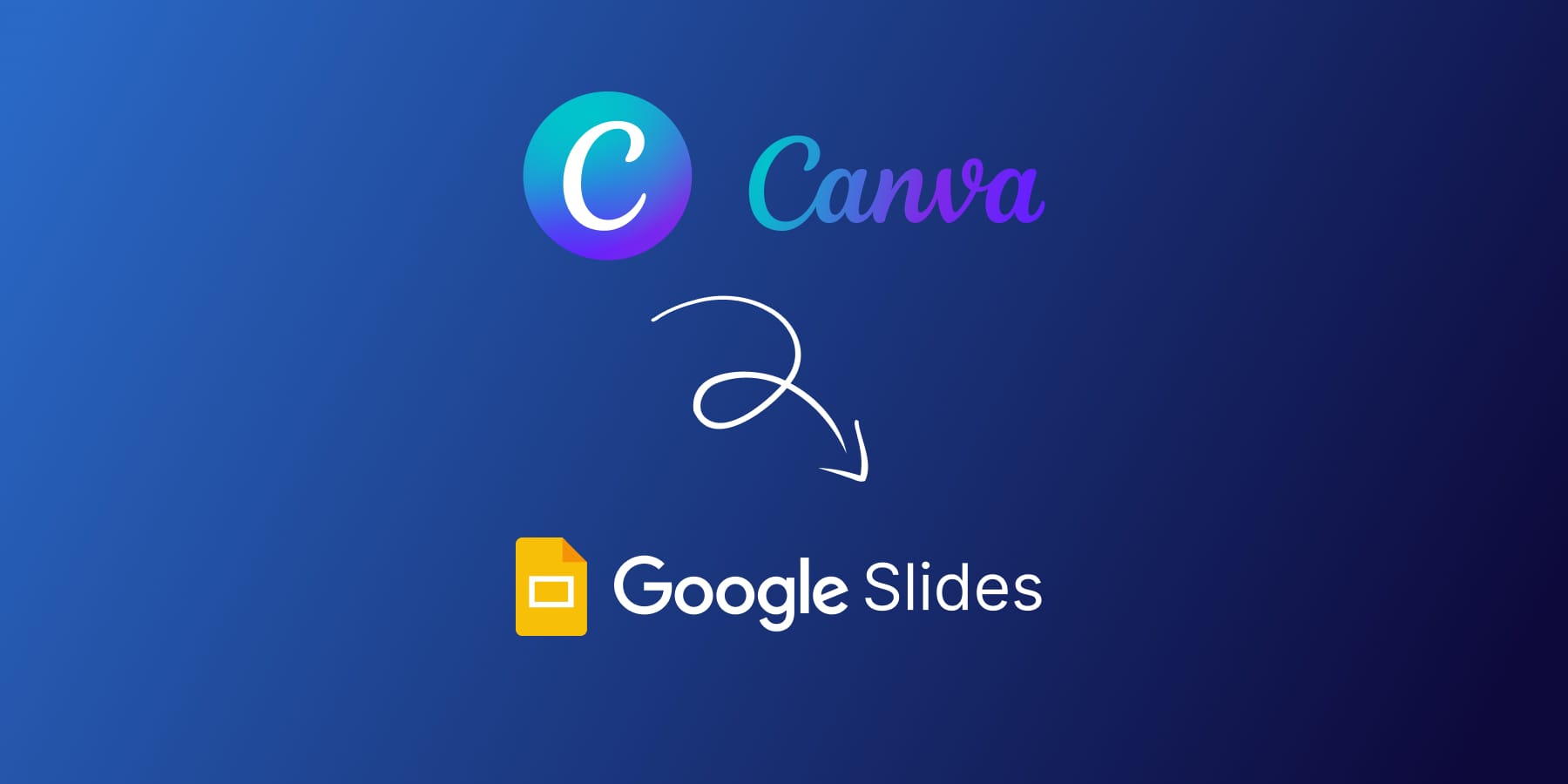With over 125 million users, Canva is a popular design platform best known for its user-friendly interface and extensive built-in template library; allowing you to choose from a myriad of design options that can be easily customizable to your preference.
Google Slides offers similar functions, making it an equally smart choice for creating slideshows and presentations. After all, this is one of the top presentation programs across the web for a reason!
While Google Slides allows for basic, professional looking slideshows, it lacks Canva’s creative variety of design options that can be used to spice up your presentation!
Understanding how to import Canva to Google Slides gives you the best of both worlds.
From the straightforward program components of Google Slides to the creative customization options of Canva, you’ll drastically improve the quality of your work whether you are a designer or not!
In this step-by-step tutorial you will discover 3 ways to import Canva designs into Google Slides:
- Export Your Canva Designs into PowerPoint Format
- Import Your Canva Presentation as Images
- Convert Your Canva Files Using Magicul (Best Solution!)
Option #1: Export Your Canva Designs into a PowerPoint Format
One way to import a Canva presentation into Google Slides is to first export it as a PowerPoint presentation and then upload it to Google Slides.
This is a simple method that will not just combat the limited template library of Google Slides with the use of Canva’s impressive designs, but will also allow you to make changes to the imported version if any formatting issues have occurred.
However, it is important to note that a smooth transition from one tool to another is not always guaranteed. Common issues include loss of interactive functions, loss of images, loss of text and other design errors. Therefore, this method can be time consuming and prone to inaccurate results.
Step 1: Log in to your Canva account.
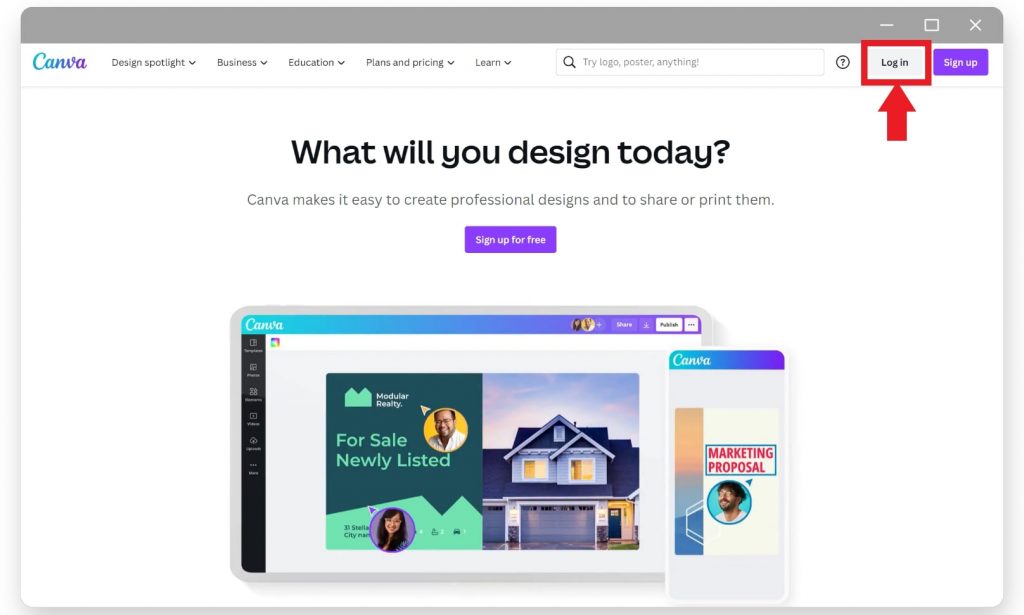
If you aren’t already signed up, you can quickly do this by using your email.
The tool is completely free to use, however Canva Pro can give you access to premium features such as more templates, their background remover and content planner.
Step 2: Create a unique presentation using Canva’s expansive template library. Alternatively, you can open a design you have already made.
Here’s an example:
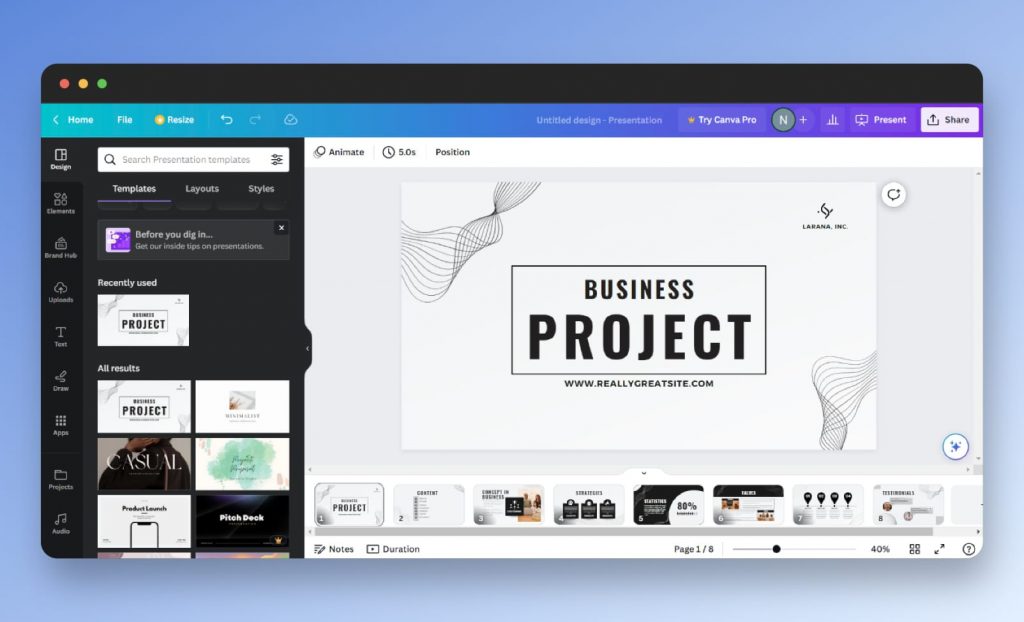
Step 3: Click on the SHARE button on the right corner of the screen and scroll down until you find 3 horizontal dots with the MORE icon next to them. Click on this.
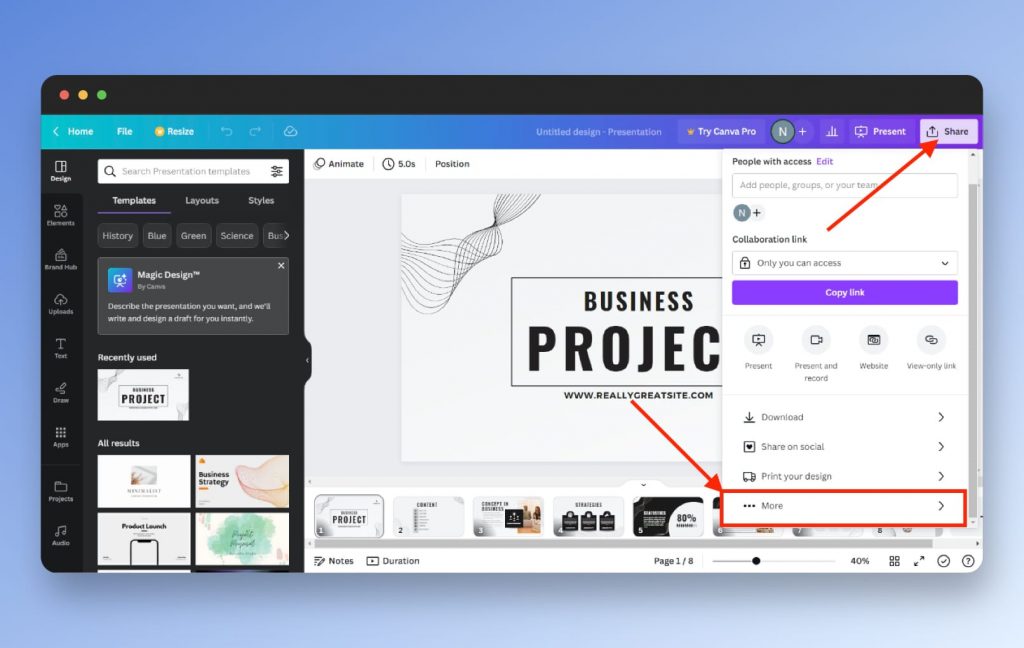
Step 4: Keep scrolling down until you find the SAVE section. Choose the Microsoft PowerPoint format.
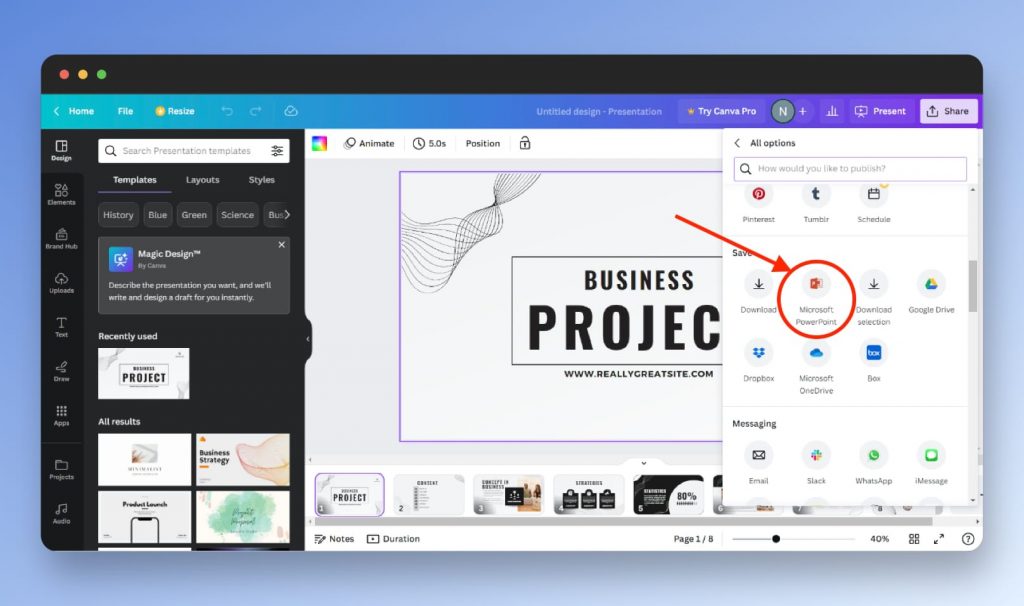
If you are struggling to find the PowerPoint icon, you have the option to type the export format you are looking for in the search bar.
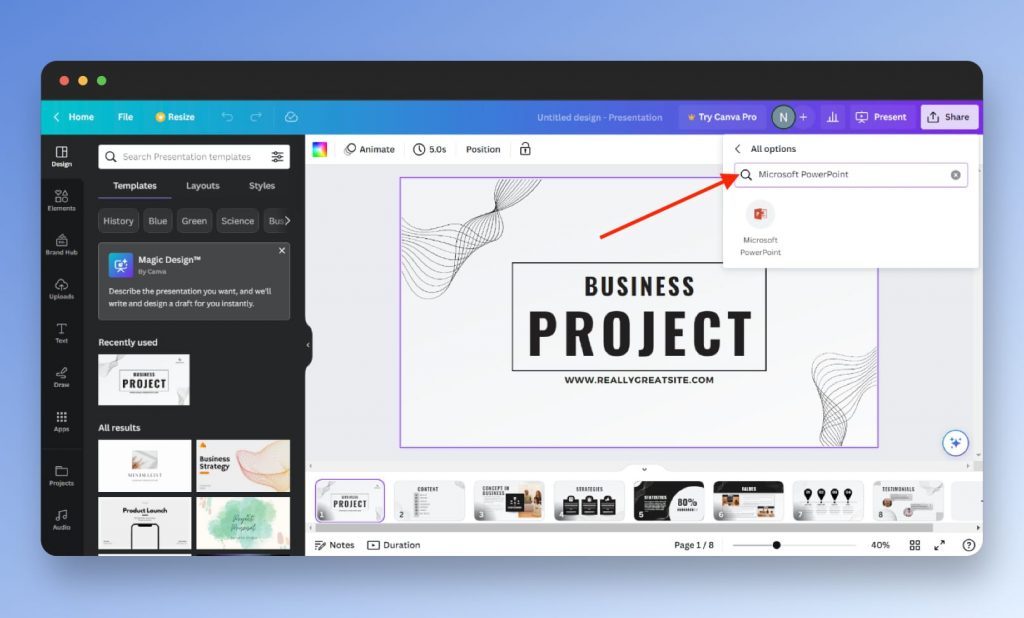
Step 5: Once you have clicked on PowerPoint, download your presentation.
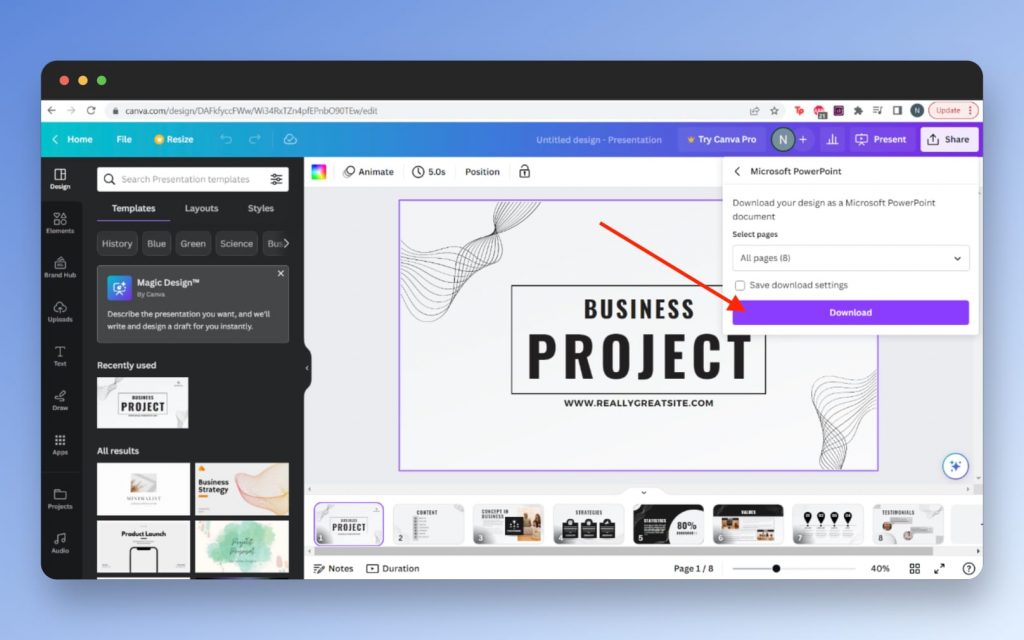
The file should now be saved on your desktop.
Step 6: Start a blank Google Slides presentation.
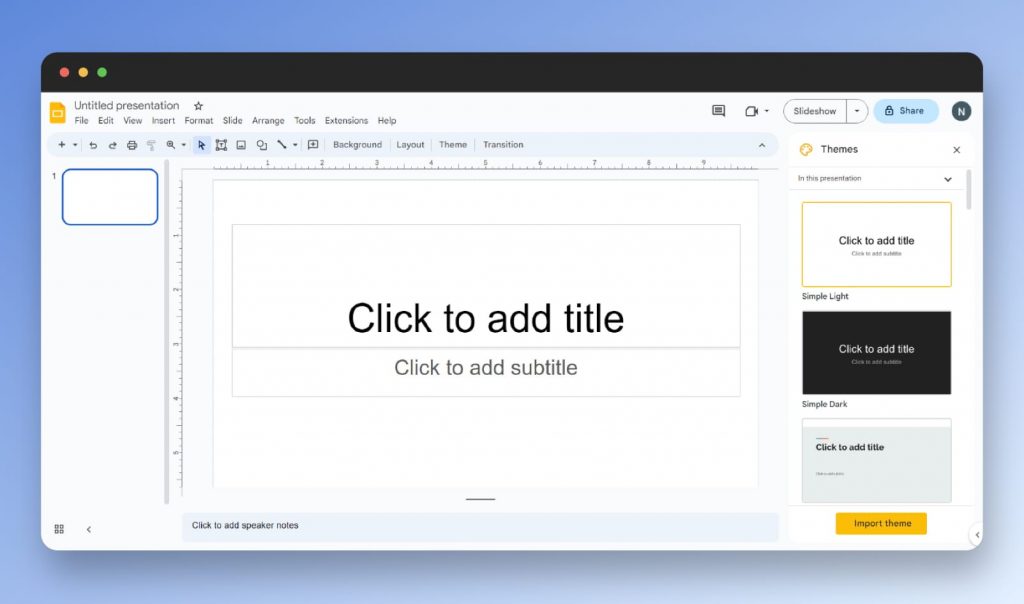
Step 7: Click on FILE -> IMPORT SLIDES.
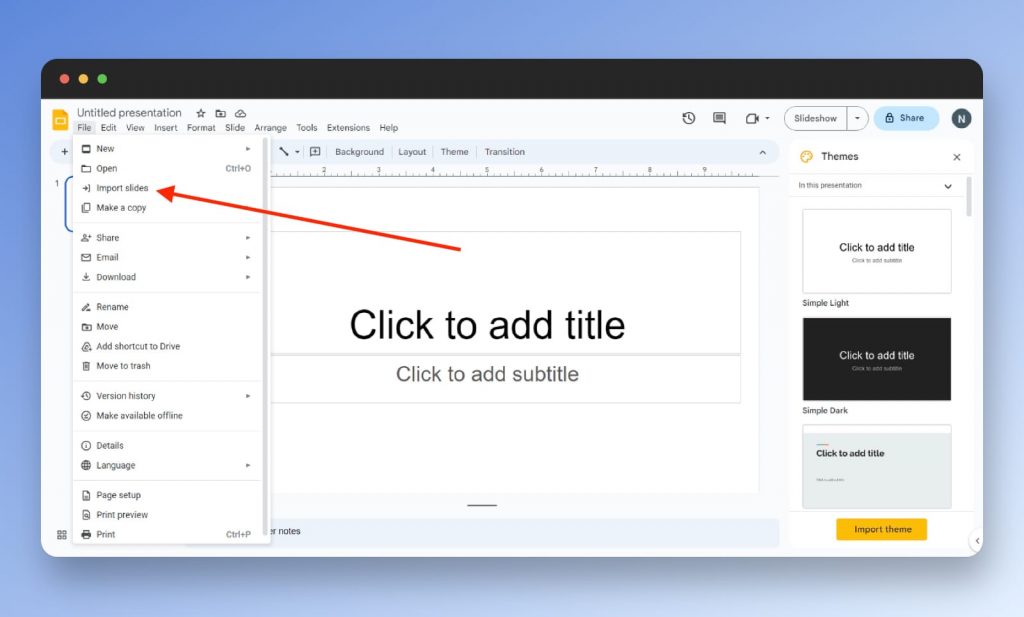
Step 8: You can either drag and drop your PowerPoint presentation into Google Slides, or choose to upload it instead.
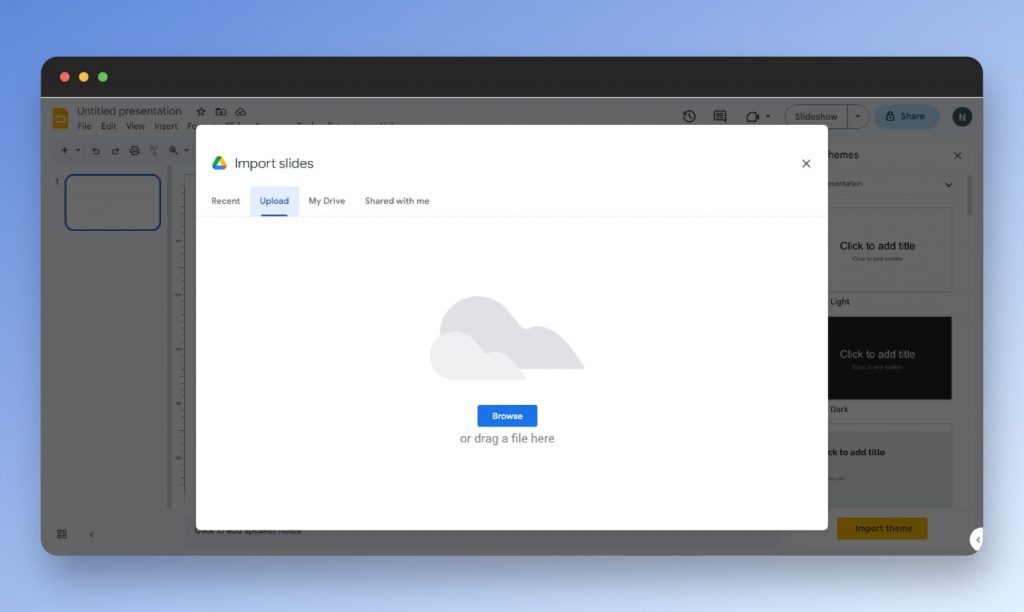
Step 9: Select the slides you want to import.
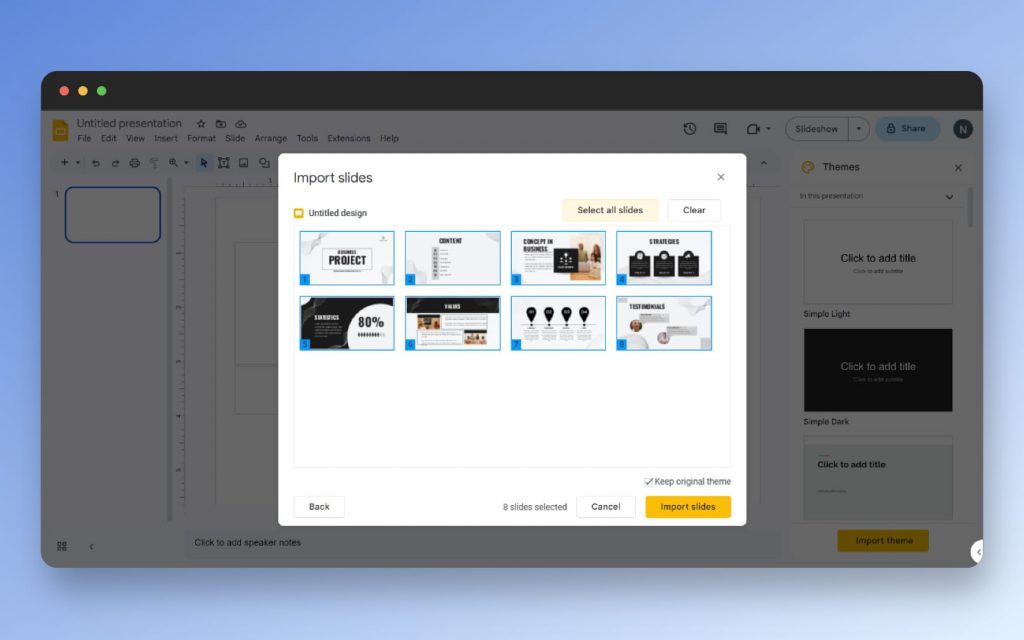
You can either click on SELECT ALL SLIDES to upload them in bulk or choose the ones you would like imported individually.
Step 10: Delete the first slide, as it will appear blank.
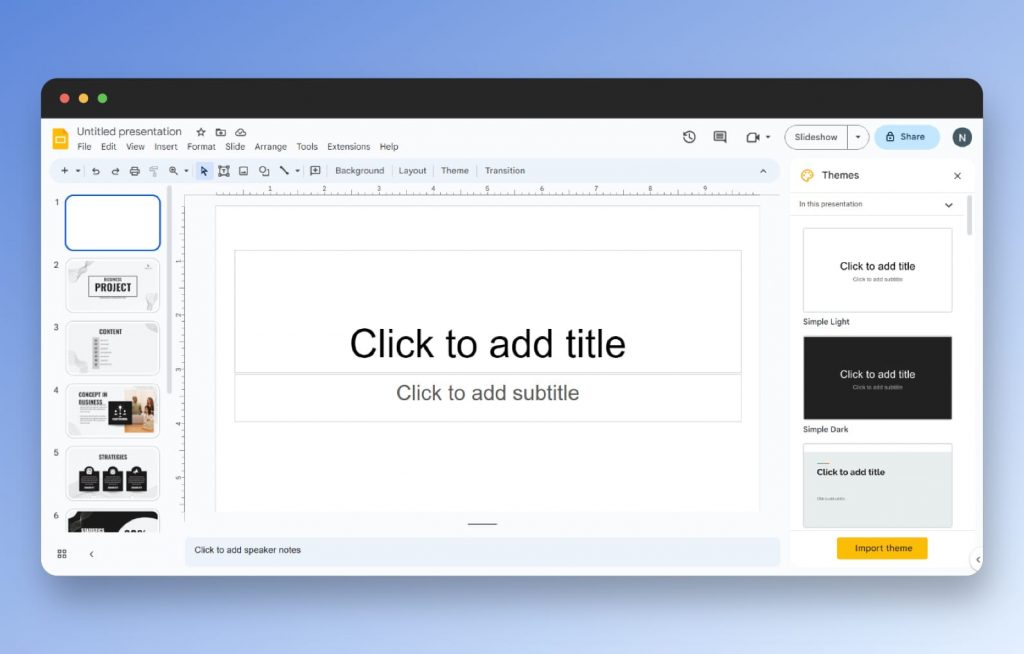
Here, you can also rearrange or edit your slides according to your preferences.
Step 11: You are all done! Enjoy your Google Slides presentation!
Option #2: Import Your Canva Presentation as Images
If you are wondering how to convert Canva to Google Slides without having to deal with format errors, exporting your Canva design as an image file might be a better route for you.
This method allows you to take full advantage of all the features Canva has to offer, as your presentation will be finalized within the platform.
On the downside, once the static images have been uploaded to Google Slides, you will be unable to make any changes if you have a change of heart. Therefore, if you don’t feel completely confident with the final draft, this method can end up being even more time consuming than the first option!
NOTE: Although you can use most image file types, this guide will show you how to import your presentation as a PNG image.
Step 1: Just like Option 1, log in to your Canva account, create a perfectly designed presentation and click on the SHARE icon on the top right side of the screen.
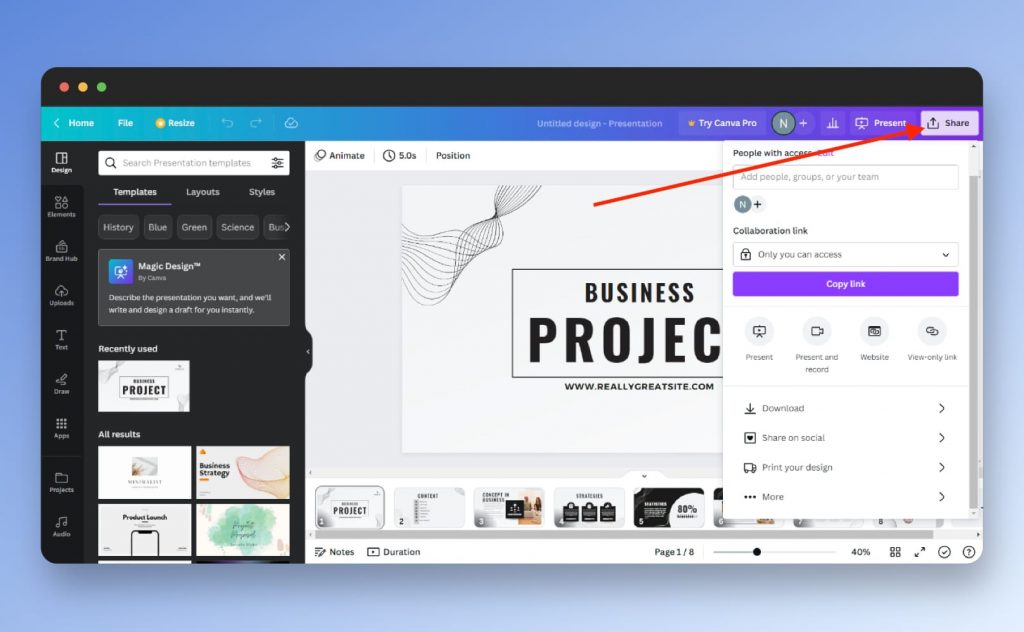
Step 2: Click on DOWNLOAD.
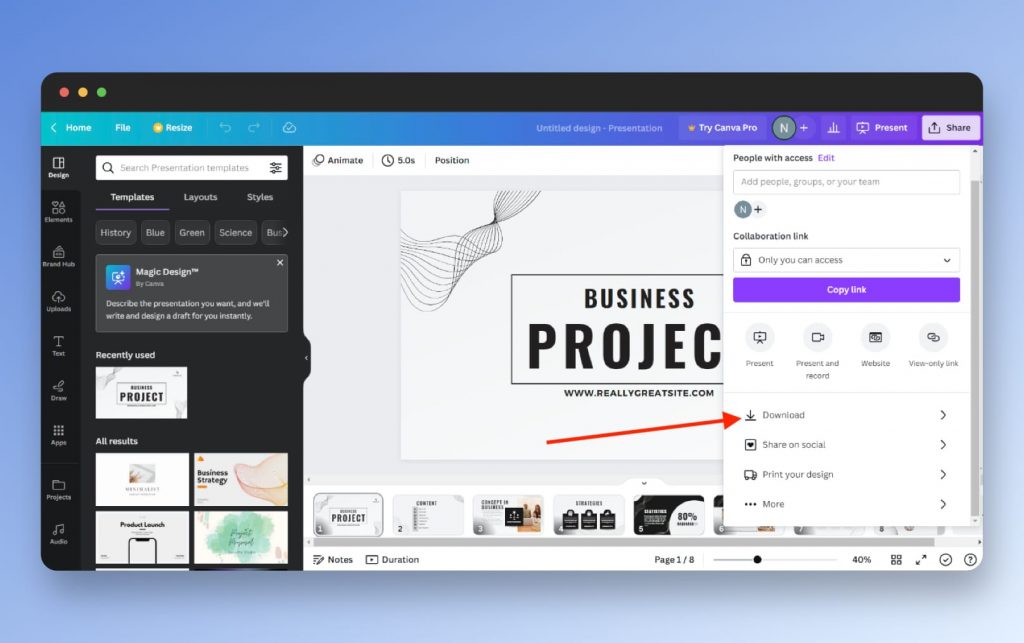
Step 3: Choose the PNG format from the drop-down menu and download the file to your desktop.
Step 4: Open a blank presentation on Google Slides.
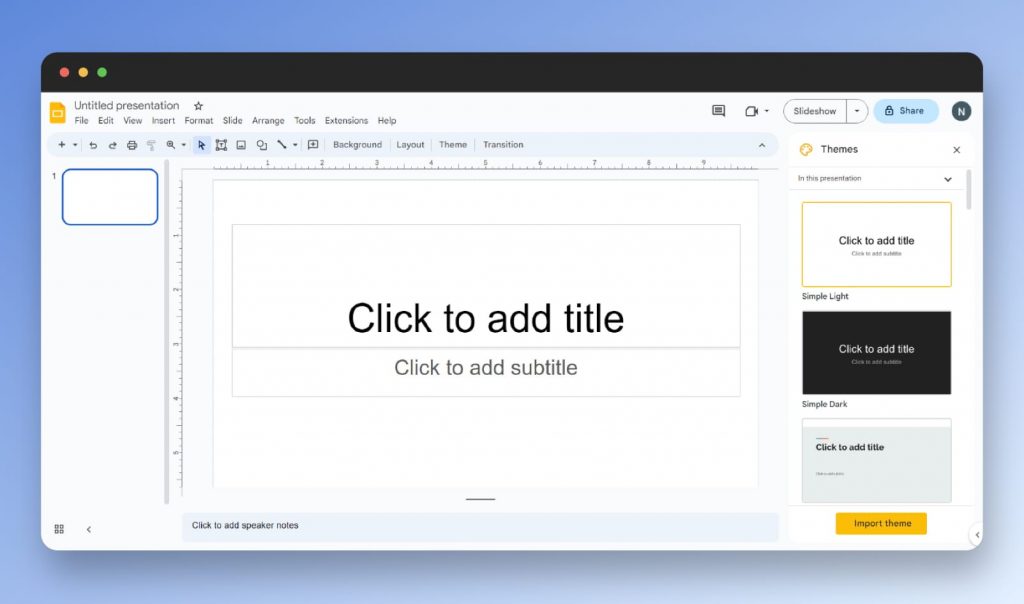
Step 5: Set up the same number of slides that your PNG file has and individually drag and drop each image onto each blank slide.
Alternatively, you can click on the SLIDE menu -> CHANGE BACKGROUND.
From there, you can upload each image to create your slideshow.
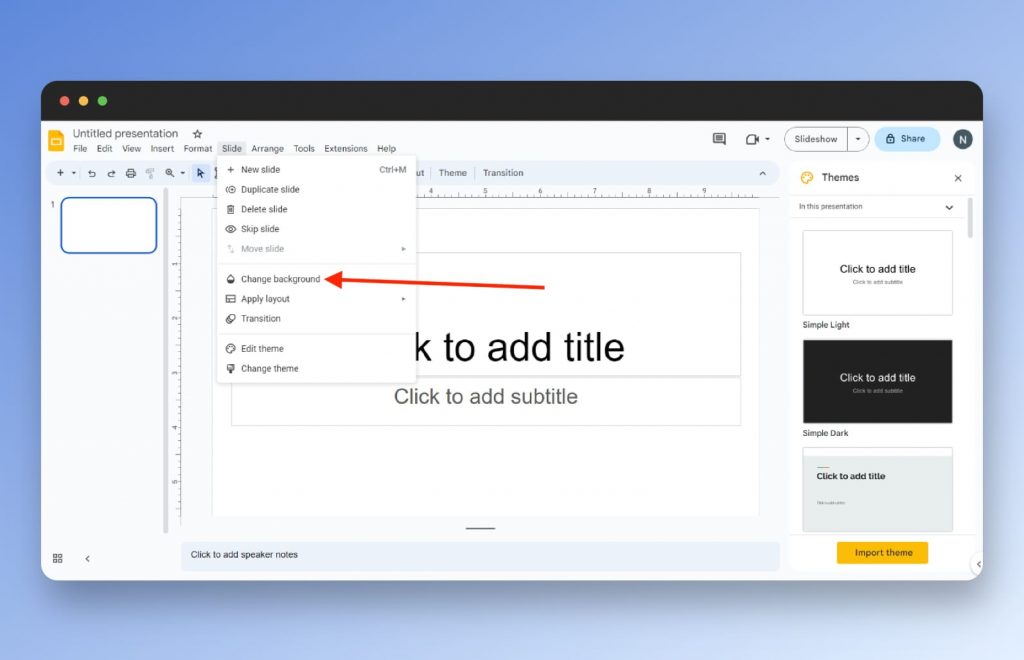
Step 6: Position your images so the entire slide is covered.
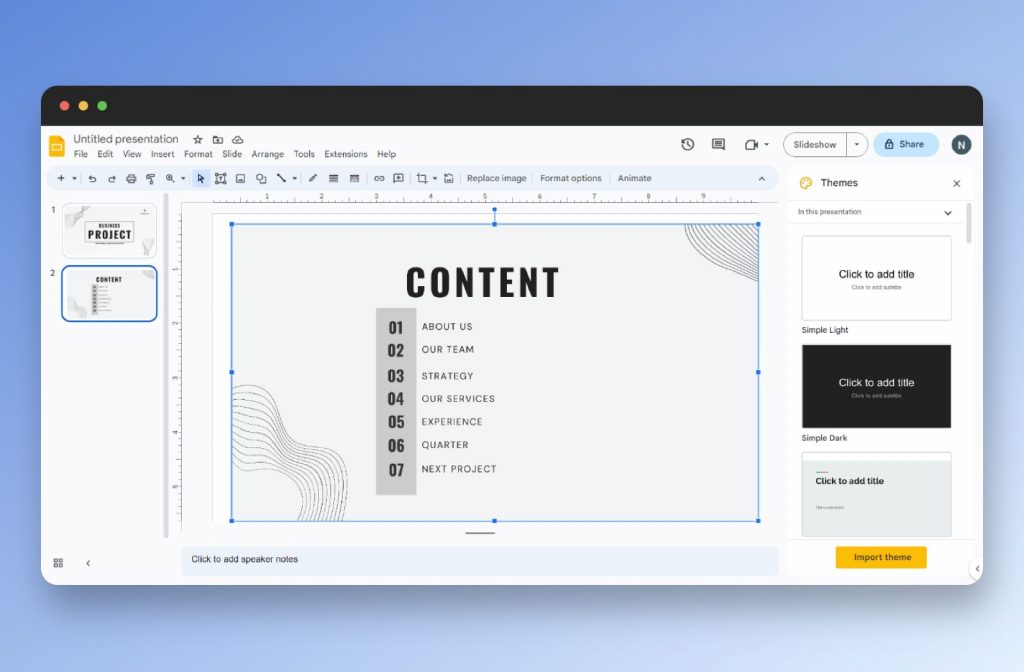
Step 7: Well done! Enjoy your final product!
BONUS TIP: You can work around the text editing limitations by removing the text in your canva presentation and only importing the background and graphical components of your design into Google Slides.
Afterwards, you can use Google Slides to add the text over the imported background/images.
Option #3: Convert Your Canva Files Using Magicul
While the previous methods are free, they can be extremely time consuming and even challenging if things go south.
Professional designers know all too well the frustration that comes with manually converting designs from one tool to another. So why not use software that takes care of the entire process with just a few clicks?
Magicul is the best design file converter engine on the market, and it supports all major design formats, including Canva, Figma and more.
Find out more: 3 Ways to Import Google Slides in Figma
With a 14-day money back guarantee, optimizing your workflow has never been easier!
Try Magicul’s Design Converter here, and cut your working time in half.
Step 1: Click on the SHARE icon and choose the VIEW-ONLY LINK option.
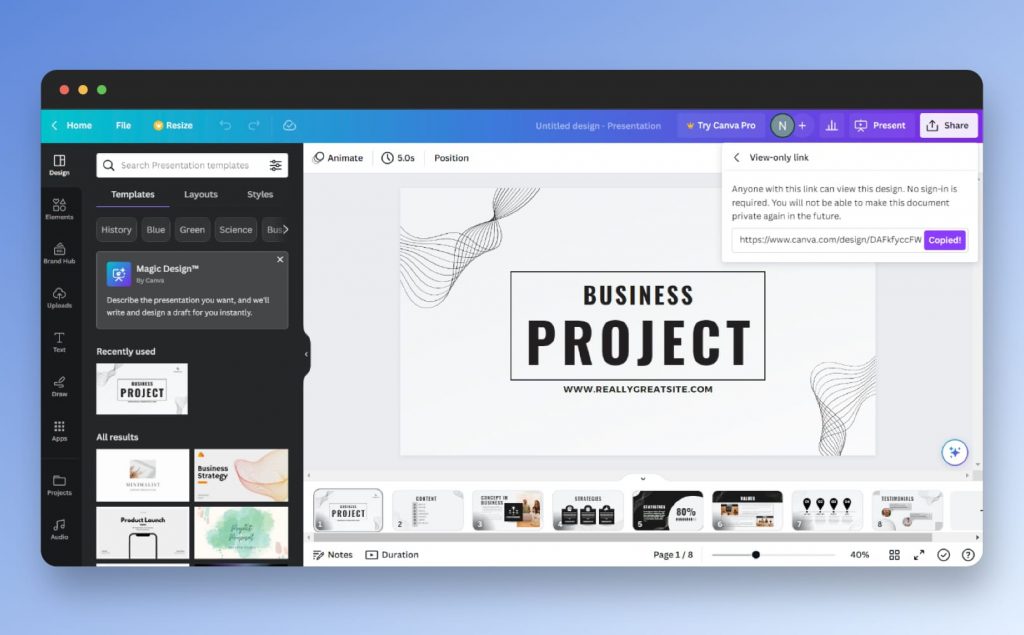
Step 2: Copy the link.
Step 3: Go to Magicul’s Canva to Google Slides converter and paste the link into the box.
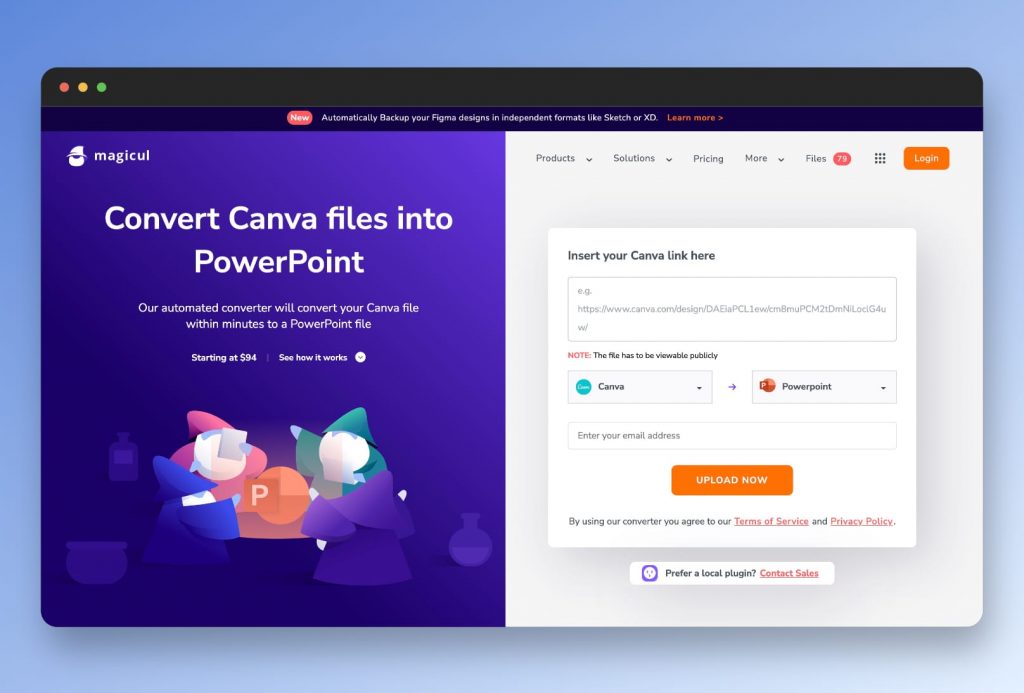
Step 4: Enter your e-mail address and wait for the file to upload.
Step 5: Once the conversion has been completed, you will see a preview of the file.
Click on Pay & Convert to download your finalized product.
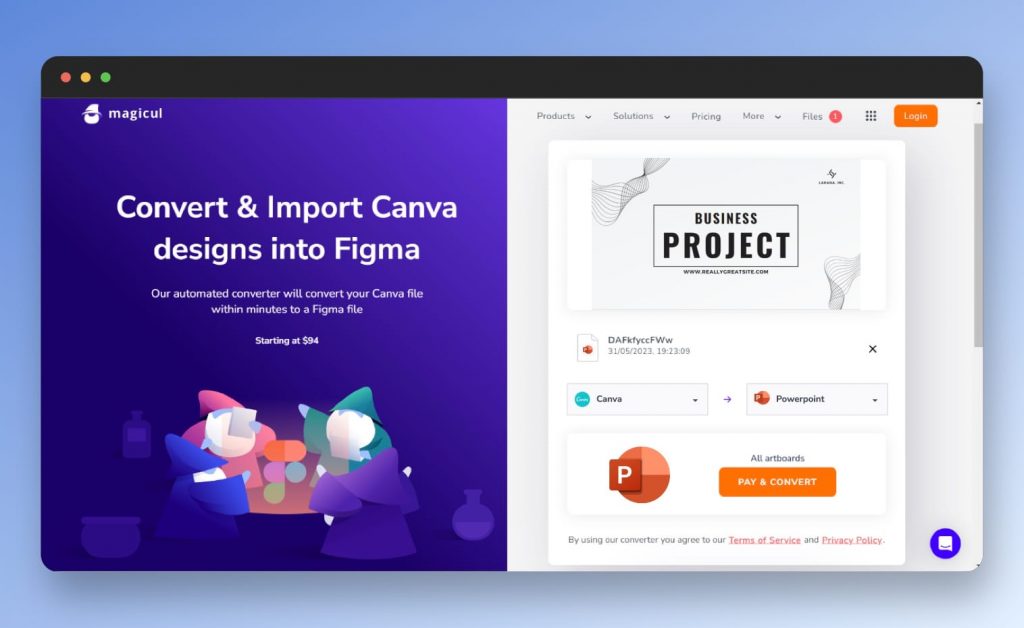
Rather than paying-as-you-go for each file conversion, Magicul offers a competitive 1-year Unlimited Access plan. This is a worthwhile investment that is guaranteed to save you both money and time.
IMPORTANT: The Canva to Google Slides converter is currently in closed beta. However, you can be one of the first people to be notified of its release. Simply enter your email to join the waiting list!
In Conclusion…
Integrating the features of multiple design tools is a great way of optimizing your work and making sure you are getting the best of both worlds!
With options such as exporting your Canva file into a PowerPoint and importing images into Google Slides, creating effortlessly looking presentations is possible.
Despite that, these methods are open to both platform and human error, leading to hours of work that can easily be automated.
Magicul is the most advanced design file converter on the market and it did not earn this reputation for no reason. Not only does it produce highly accurate results, but it also does it in just one click! Gone are the days where formatting issues and long hours of editing take up most of your day.
Here at Magicul, we want our customers to focus on the more fun aspects of design while we take care of the frustrating parts for you!
Try Magicul’s Design File Converter here.
FAQs on How to Import Canva to Google Slides
What are the benefits of converting Canva designs to Google Slides?
Canva is known for its wide range of design features, while Google Slides is one of the most popular platforms to create and host digital presentations.
Knowing how to convert Canva to Google Slides will allow you to create visually impressive presentations that can easily be shared with others on Google Slides.
Can I directly import Canva into Google Slides?
The answer is both yes and no!
While you cannot simply import Canva into Google Slides from the Canva platform, you can automate the process using a tool like Magicul.
All you need to do is generate a copy link for your Canva design and paste it into our design file converter.
Will my fonts change when importing my Canva presentation into Google Slides?
It depends on the method of conversion.
Manually importing your Canva presentation into Google Slides may lead to unexpected font and formatting errors, as well as loss of text and images. These can be time-consuming to fix.
On the other hand, Magicul is highly accurate; successfully converting all major design formats flawlessly!
Are there any limitations to the direct PowerPoint export in Canva?
While exporting your presentation into a PowerPoint format is an easy way to import Canva to Google Slides, it can result in a number of issues that may change your design.
Loss of texts, images and interactive functions are common layout errors that may occur when opting for the PowerPoint export.
For instance, Canva charts will appear as regular shapes on PowerPoint.
Is the PowerPoint export part of the Canva free plan?
You’ll be happy to hear that you do not need Canva Pro to make use of our guide!
Saving your design as a .pptx file is also available to users on the free plan.
What export formats does Canva support natively?
Canva currently supports the following export formats:
- JPG
- PNG
- SVG
- PDF Standard
- PDF Print
- PPTX
- GIF
- MP4
Is it possible to convert Google Slides to Canva (the other way around)?
Just as with importing Canva into Google Slides, doing it the other way around is possible- but not directly!
An easy way to carry out the conversion is by saving your Google Slides presentation as an image and then uploading it to Canva.
However, it is important to be aware that this method may distort and/or remove your layout and any animated transitions your presentation has.
Instead, you can take a hybrid approach by exporting specific parts of your Google Slide as images, and then importing them into Canva to polish the final presentation.
For example: If you have a presentation with multiple charts, you can create them using Google Slides and export them as images. These images can then be added to your Canva design.
To get the best results, you will need to take advantage of features each platform offers.