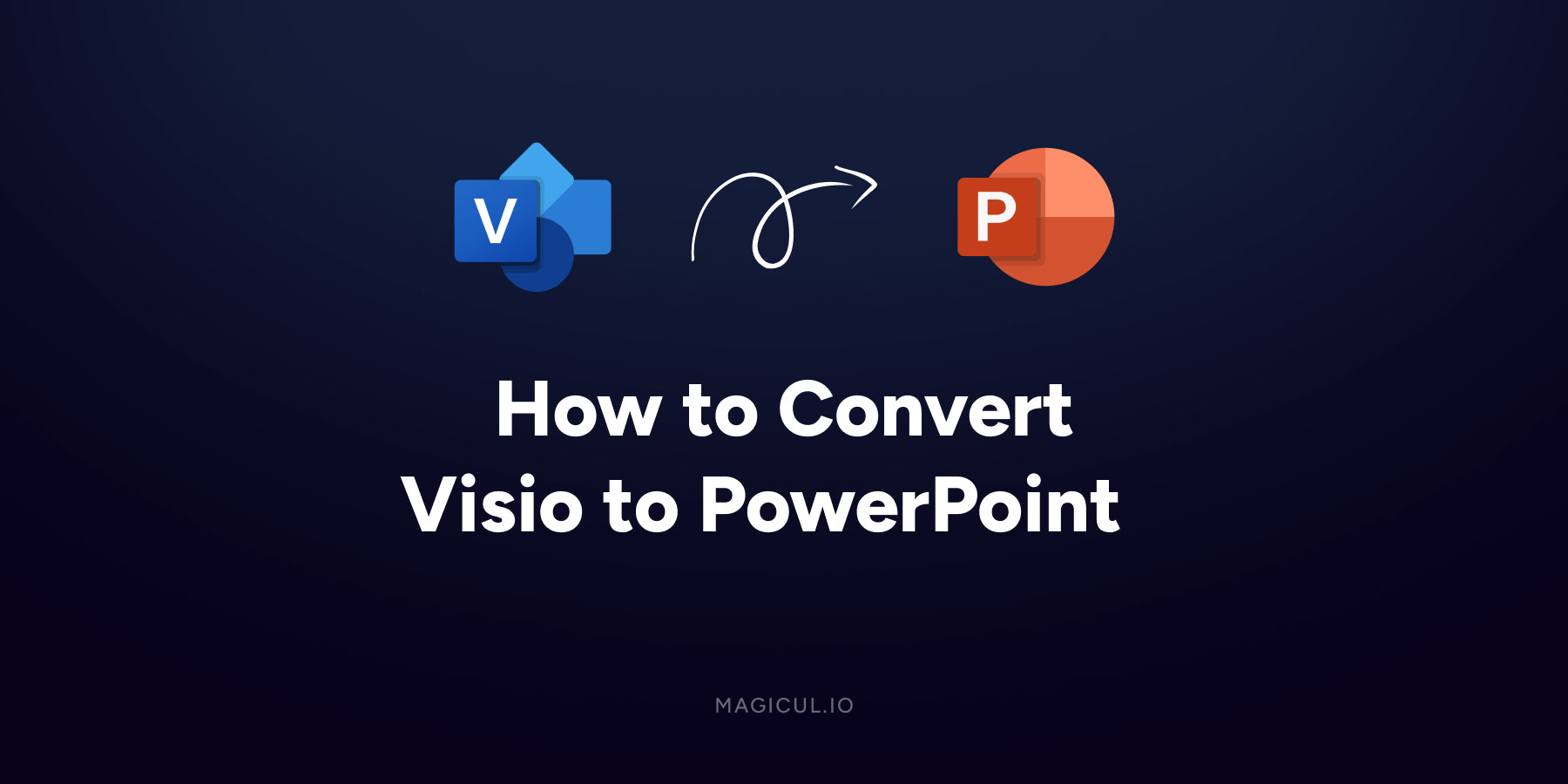In the fast-paced landscape of business, effective communication stands as a cornerstone. Visual diagrams and flowcharts, prove instrumental in conveying intricate ideas within complex processes. Microsoft Visio, a trusted tool for creating detailed visualizations, serves as the canvas for mapping workflows, diagrams, and organizational structures with unparalleled precision. That being said in order to convert Visio to PowerPoint it requires a bit more than a simple click. So today we will look into how one can import Visio in PowerPoint and what options there are.
The Many Ways to Convert Visio to Powerpoint
In this tutorial, we will demonstrate and explain how to Convert your Visio file into powerpoint. There are different methods in converting visio to powerpoint
- Convert Visio to PowerPoint Using Copy-Paste Technique
- Convert Visio to PowerPoint Using Export as EMF (Enhanced Metafile)
- Visio to PowerPoint Using Import and Convert with EdrawMax
- Visio to PowerPoint Using Figma
- Converting Complex Visio Diagrams with Visio PowerPoint Add-in
Method 1: Import Visio in PowerPoint Using Copy-Paste Technique
Step 1: Open your Visio diagram
Begin by launching Microsoft Visio and opening the diagram you want to import into PowerPoint.
Step 2: Select all elements
Use the “Ctrl + A” shortcut or drag your cursor to select all elements in the Visio diagram.
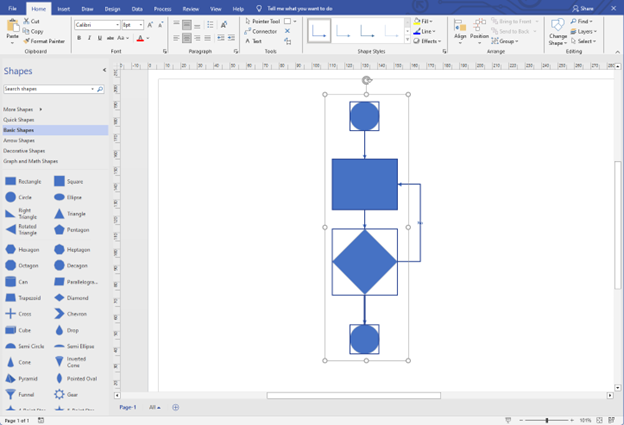
Step 3: Copy the selection
Right-click on the selected elements and choose “Copy” from the context menu or use the “Ctrl + C” shortcut.
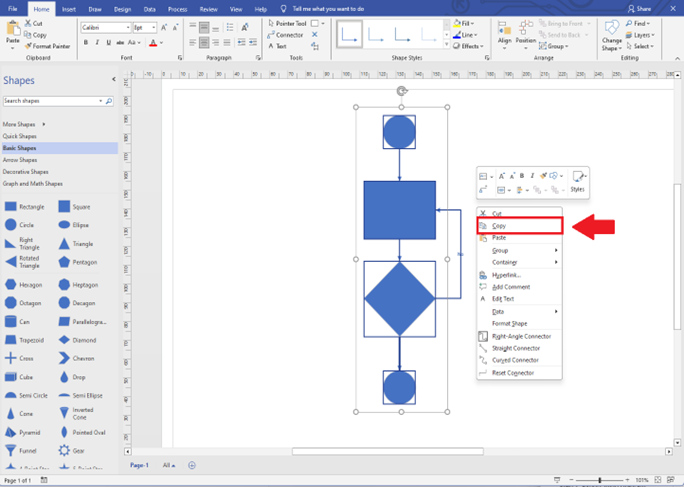
Step 4: Open PowerPoint
Launch Microsoft PowerPoint and open the slide where you want to import the Visio diagram.
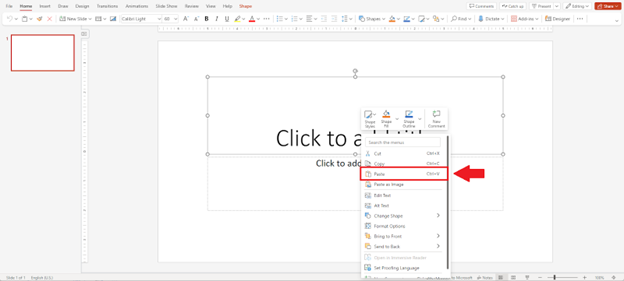
Right-click on the desired slide and select “Paste” from the context menu or use the “Ctrl + V” shortcut.
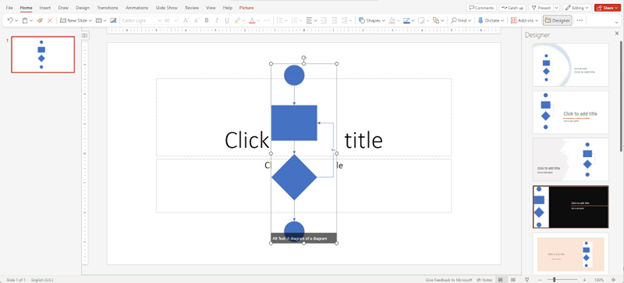
Pros and Cons of Copy-Paste Technique:
Pros:
- Quick and straightforward.
- Preserves most formatting.
Cons:
- Limited to basic diagrams.
- May require manual adjustments for alignment.
Limitation on copy-paste method
The copy-paste method is quick and easy for converting Visio designs to PowerPoint, but it has limitations, especially for more complex visualizations. This method is efficient for simple Visio diagrams, but as the complexity of your Visio diagram increases, so do the chances of requiring manual adjustments. Handling alignment and formatting may need more work and attention to detail. It’s important to remember that copy-paste works, but schematic complexity affects its usefulness. In cases when precision and smooth transitions are crucial, specialized tools like the Visio PowerPoint Add-in may help overcome these constraints and improve conversion.
Method 2: Convert by Exporting as EMF (Enhanced Metafile)
By following these steps, you can effectively convert Visio diagrams exported as EMF files into PowerPoint presentations, ensuring a smooth transition and maintaining visual clarity and quality throughout your slides.
Step 1: Open your Visio diagram
- Similar to the first method, start by opening your Visio diagram.
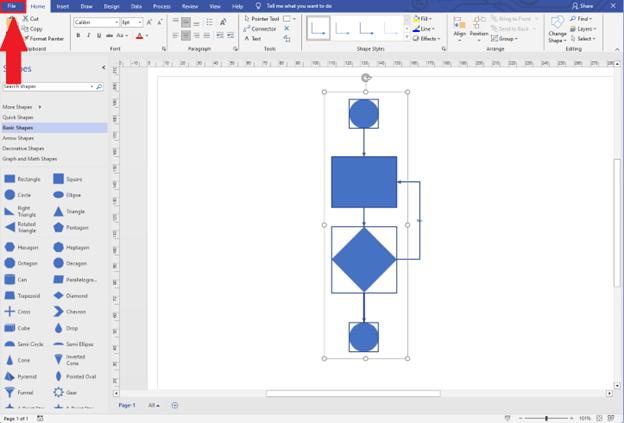
- Navigate to “File” > “Export” and “Change File Type”. Choose “Enhanced Metafile (*.emf)” from the file type dropdown.
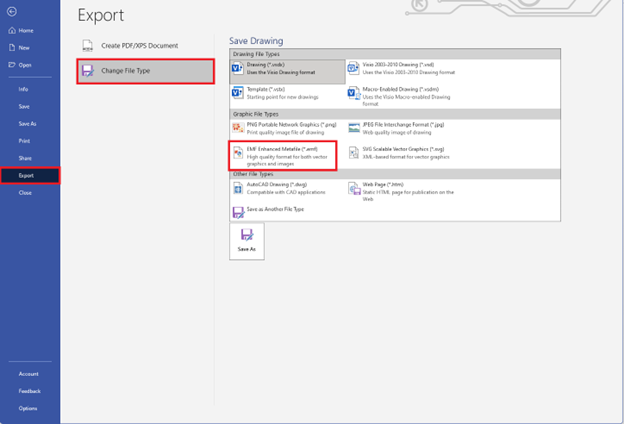
- Now click “Save As” and select the location you want for your file and finally, click “Save”.
Step 3: Insert into PowerPoint
- Open your PowerPoint presentation, go to the desired slide, and use the “Insert” tab and click “Pictures”. This will open a dropdown where you can select where to insert the picture from. Since we have saved the EMF into our device, select “This Device…”
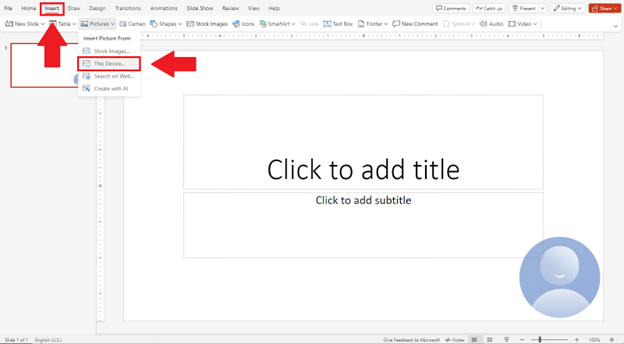
- After successfully saving the EMF file, open your PowerPoint presentation, go to the desired slide where you want to integrate your Visio diagram. Now, to seamlessly transfer your Visio creation, locate the “Insert” tab in PowerPoint’s ribbon at the top of the interface. Under the “Insert” tab, click on the “Pictures” or “Images” option, depending on your PowerPoint version.
- Locate the previously saved EMF and click “Open”. Your Visio diagram has been successfully imported into PowerPoint!
- Next, a file explorer window will appear. Navigate to the location where you saved your Visio diagram, select the EMF file (Enhanced Metafile), and click “Insert.” PowerPoint will seamlessly import the EMF file onto your selected slide.
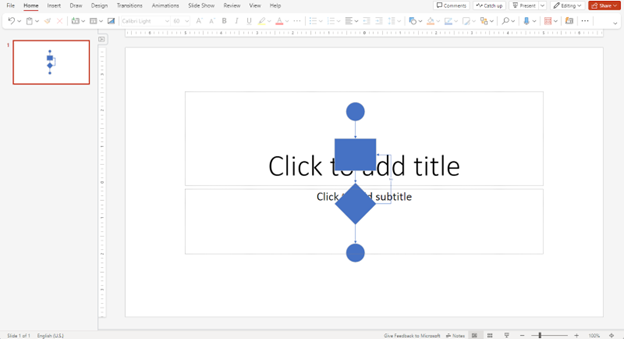
- (Additional info) This method ensures high-quality resolution and scalability of your Visio diagram within PowerPoint, preserving intricate details and allowing for smooth transitions and animations during your presentation. Embracing the compatibility of EMF files between Visio and PowerPoint enhances the visual appeal of your slides, providing a polished and professional finish to your overall presentation.
Pros and Cons Using Export as EMF (Enhanced Metafile):
Pros:
- Maintains high-quality resolution.
- Preserves scalability.
Cons:
- May require adjusting text and elements.
- Limited to static images.
Method 3: Visio to PowerPoint Using Import and Convert with EdrawMax
By following these steps, you can effectively convert Visio diagrams to PowerPoint using EdrawMax, ensuring a smooth transition and maintaining visual clarity and quality throughout your slides. EdrawMax offers a user-friendly interface and robust export capabilities, making it a convenient tool for converting diagrams between different formats. If you have EdrawMax software, you can and then convert it to PowerPoint.
Step 1: Open EdrawMax
- Launch EdrawMax
Step 2: Import the Visio diagram into EdrawMax
Head to the “Import” section and import the Visio diagram.
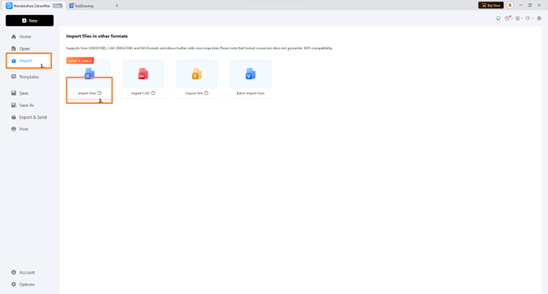
Step 3: Export to PowerPoint
- Click on the “Export” tab and select “Export to PowerPoint.” Follow the prompts to complete the process.
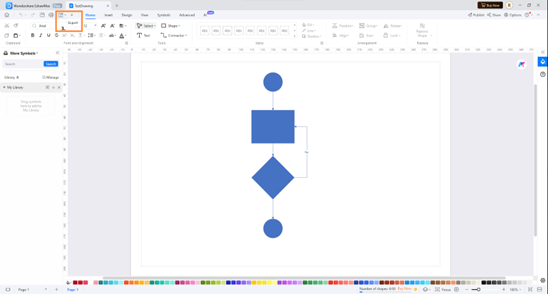
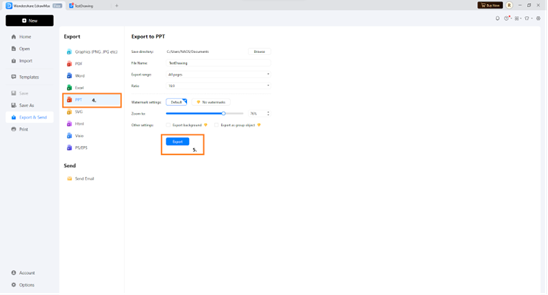
Pros and Cons of Import and Convert with EdrawMax
Pros:
- Students in senior design classes have consistently found EdrawMax to be the best overall tool for quickly and accurately generating simple line drawings.
- EdrawMax is a great and very user-friendly software with a fluid and intuitive interface.
- It is versatile and multipurpose, allowing users to create various types of diagrams and drawings.
- EdrawMax has a huge library of templates and symbols, making it easy to create professional-looking diagrams.
- The software has a short learning curve, making it accessible to users of all skill levels.
- EdrawMax offers rapid and helpful support, ensuring that users can get assistance when needed.
Cons:
- Some users have reported that there might be some flaws in the software.
- While the support team is helpful, there may be occasional issues that require assistance.
- The specific details of the cons are not mentioned in the real-time information.
- Need to pay for a subscription to remove the watermarks
Method 4: Visio to PowerPoint Using Figma
This section will explain how to import Visio files into Figma and insert them into PowerPoint. Certain details of this method came from this guide: How to import Visio in Figma
Step 1: Export Visio Diagram as SVG
- Open your Visio diagram and navigate to “File” > “Export” > “Change File Type” and choose SVG as the format. Click “Save As” and select a location where you want your SVG file to be saved.
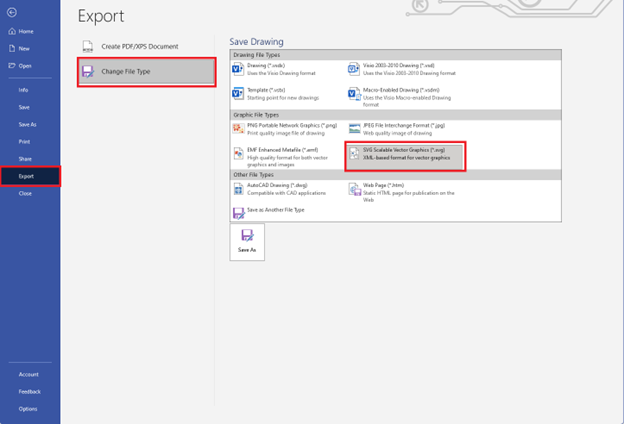
Step 2: Import SVG into Figma
- Open Figma and create a new or open an existing project. Drag and drop the exported Visio image onto the Figma canvas. Feel free to make changes into your diagram before we take the next step!
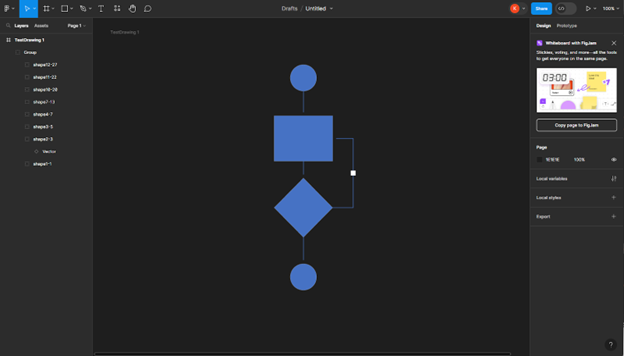
Step 3: Export Figma file to PowerPoint
- Highlight the whole diagram and on the right side bar, scroll down until you see “Export”, collapse it by clicking the “+” button beside the label and the export options should appear. Select however you like and click “Export”, this will download your Figma file in the format that you choose.
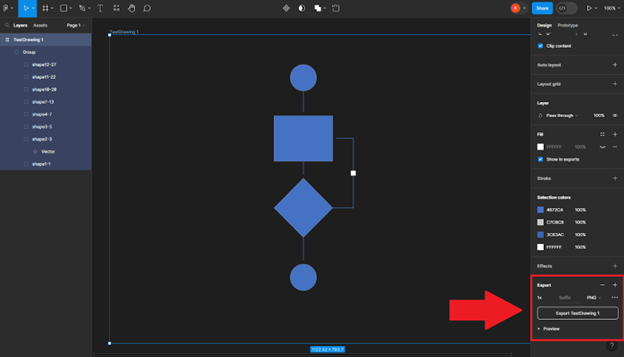
- The specific file format could vary based on your preferences or the requirements of your project. Common file formats might include PNG, JPEG, SVG, PDF, or other formats supported by Figma. You should select the format that best suits your needs and click “Export” to initiate the download in the chosen file format.
- Similar to “Method 2: Step 3”, open your PowerPoint presentation and go to the desired slide. Click “Insert” at the top bar and press “Pictures”, this will open a dropdown. Select “This Device…” and locate the previously saved Figma file and click “Open”. This should make your Figma file (that was converted from Visio) appear in your slide!
- Similar to “Method 2: Step 3, after downloading the file from Figma, open your PowerPoint presentation, and then go to the desired slide where you want to integrate your Visio diagram. Now, to transfer your Visio creation, locate the “Insert” tab in PowerPoint’s ribbon at the top of the interface. Under the “Insert” tab, click on the “Pictures” option, this will open a dropdown. Select “This Device…” and locate the previously saved Figma file and click “Open”. This should make your Figma file (that was converted from Visio) appear in your slide!
Pros and Cons of Figma to PowerPoint
Pros:
- Allows for collaborative editing in Figma.
- Preserves image quality and resolution.
- Able to modify the diagram you made from Visio
Cons:
- Adds an extra step to the process.
Experiment with this method to leverage the collaborative features of Figma and enhance your Visio diagrams before integrating them into PowerPoint presentations. Consider your specific workflow requirements to determine if the additional step aligns with your presentation goals.
Method 5: The Visio PowerPoint Add-in
If you find yourself wondering whether you can seamlessly convert complex Visio diagrams to PowerPoint, rest assured that there’s a tailored solution at your fingertips. The Visio PowerPoint Add-in is a game-changer in this scenario, purpose-built to handle intricate diagrams with finesse. This specialized tool ensures that the complexity of your diagrams is not only retained but also enhanced during the conversion process. Whether you’re dealing with detailed workflows, intricate organizational structures, or complex diagrams, the Visio PowerPoint Add-in steps up to the challenge, making the conversion process a smooth and efficient experience. So, if your diagrams are on the sophisticated side, this add-in is your ally in ensuring they make a flawless transition to PowerPoint, ready to captivate your audience with their intricacy.
Here’s a Step-by-Step Guide Using the Visio PowerPoint Add-in on how to create and export slide snippets to PowerPoint
Step 1: How to Add Slide Snippets
With your Visio diagram open, click View > Slide Snippets Pane. The Slide Snippets pane appears on the right side of your design window.
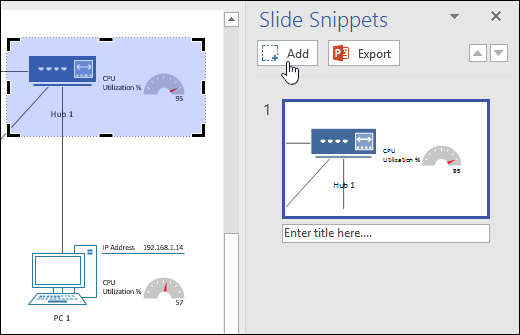
- Click Add in the Slide Snippets pane and a snipping frame appears over your diagram.
- Move the snipping frame over the portion of the diagram you want to show on a slide.
- If necessary, drag the corners of the snipping frame until you have the size you want.
- Enter a title for your slide in the text box beneath the slide preview.
Step 2: Adding Another Slide Snippet
To add another slide snippet, click Add again and then position and size the new snipping frame over the intended area of your diagram. If you need to delete a slide, select it in the Slide Snippets pane and then press Delete.
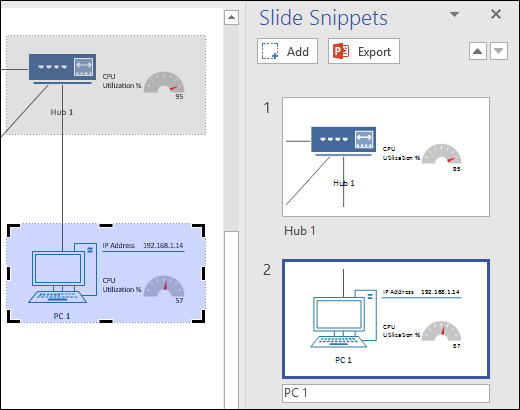
Step 3: Exporting the file
Click Export in the Slide Snippets pane to export your prepared slide snippets to a new PowerPoint slide deck. You can also export the slide snippets by clicking File > Create PowerPoint Presentation > Create Presentation.
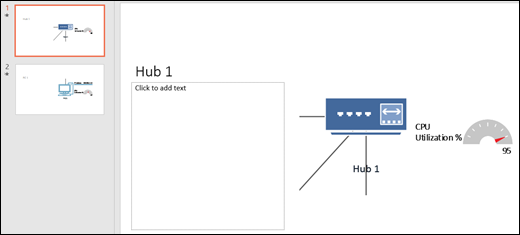
If you overlap the snipping frame between different slides and then export to PowerPoint, the images use the morphing slide transition in PowerPoint. If you don’t have the latest subscription version of PowerPoint or overlap slide snippets, the slides use the normal default slide transition.
Conclusion
Converting Visio to PowerPoint opens up new possibilities for dynamic and engaging presentations. Each method has its own strengths and weaknesses, so choose the one that best suits your needs. Whether it’s a simple copy-paste or a more sophisticated add-in, these methods empower you to seamlessly integrate your Visio diagrams into your PowerPoint presentations.
The Visio to Figma to PowerPoint method offers flexibility and collaboration options but introduces an additional layer to the conversion process. While Figma provides a platform for collaborative design, it may be suitable for scenarios where real-time collaboration or design enhancements are necessary before integrating the Visio diagram into a PowerPoint presentation.
Experiment with these diverse methods to discover the one that seamlessly integrates with your workflow and meets your specific needs. Each method has its own set of advantages and drawbacks, ensuring that you have options tailored to the complexity and requirements of your Visio diagrams and PowerPoint presentations.
Frequently Asked Questions
Q1: Can I convert complex Visio diagrams to PowerPoint?
- Yes, the Visio PowerPoint Add-in is specifically designed to handle complex diagrams and maintain their features during the conversion process.
Q2: Are there any limitations to the copy-paste method?
- The copy-paste method is efficient for basic diagrams but may require manual adjustments, especially for alignment and formatting.
Q3: Will the exported EMF file retain its quality?
- Yes, exporting as an Enhanced Metafile (EMF) ensures high-quality resolution and scalability, but it’s limited to static images.
Q4: Can I collaborate with others using Figma before importing into PowerPoint?
- Yes, Method 4 allows for collaboration in Figma, enabling team members to make edits or enhancements to the Visio diagram before incorporating it into PowerPoint. Figma’s collaborative features enhance the overall design process.
Q5: Is there any loss of quality when converting from Visio to Figma to PowerPoint?
- The conversion process from Visio to Figma to PowerPoint typically maintains image quality, as both Visio and Figma support high-resolution images. However, it’s essential to ensure proper resizing and arrangement in Figma to preserve the desired visual integrity.
Q6: Why choose the Visio to Figma to PowerPoint method?
- This method is beneficial when collaboration and design enhancements are priorities. Figma offers a collaborative platform for multiple stakeholders to contribute to the diagram before seamlessly exporting it to PowerPoint.
Q7: Are there any drawbacks to using Figma in this process?
- The main drawback is the additional step introduced by Figma. While it adds collaboration benefits, it may be seen as an extra layer in the conversion process. Additionally, this method is limited to static images, and dynamic elements in Visio may not be fully replicated in Figma