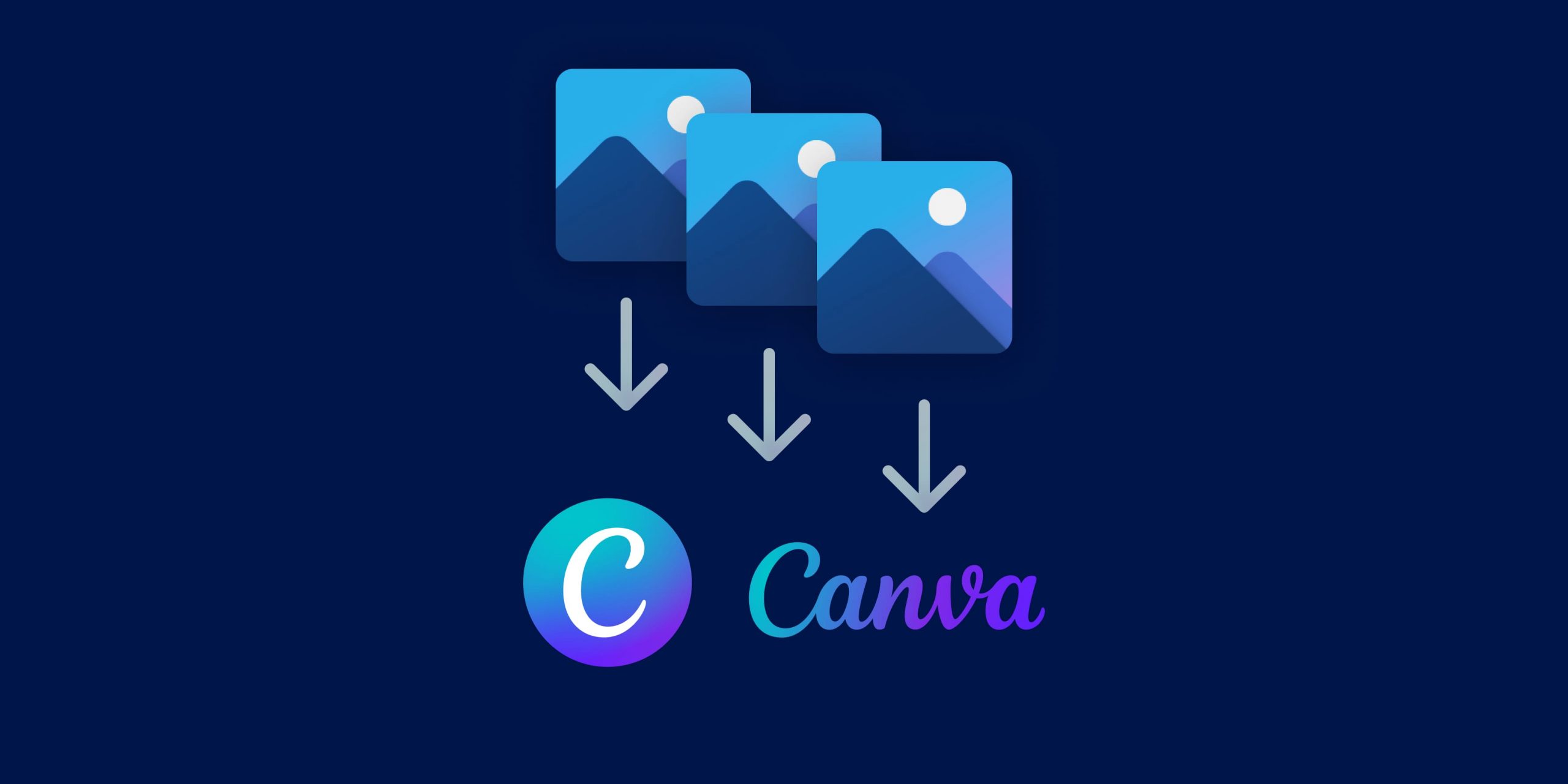Welcome to this tutorial on how to import images in Canva! Canva directly provides a seamless way to add and import images into your designs. The process is quite straightforward and we will go over it step-by-step.
You can import images in Canva in popular formats such as JPG, PNG, and GIF. Please note that Canva has certain limitations on the size and resolution of imported images, so it’s important to ensure your images meet the required specifications for optimal results. It’s also worth noting that Canva does NOT support importing images directly in formats like PDF, Photoshop (PSD), or Illustrator (AI). If you want to import AI, PDF or PSD files we recommended you convert your files to compatible formats like JPG or PNG before importing them into Canva. You may also want to check out our Canva to Photoshop converter for example.
Let’s get started with the step-by-step tutorial!
Step 1: Open Canva.com
- Open Canva and log into your account
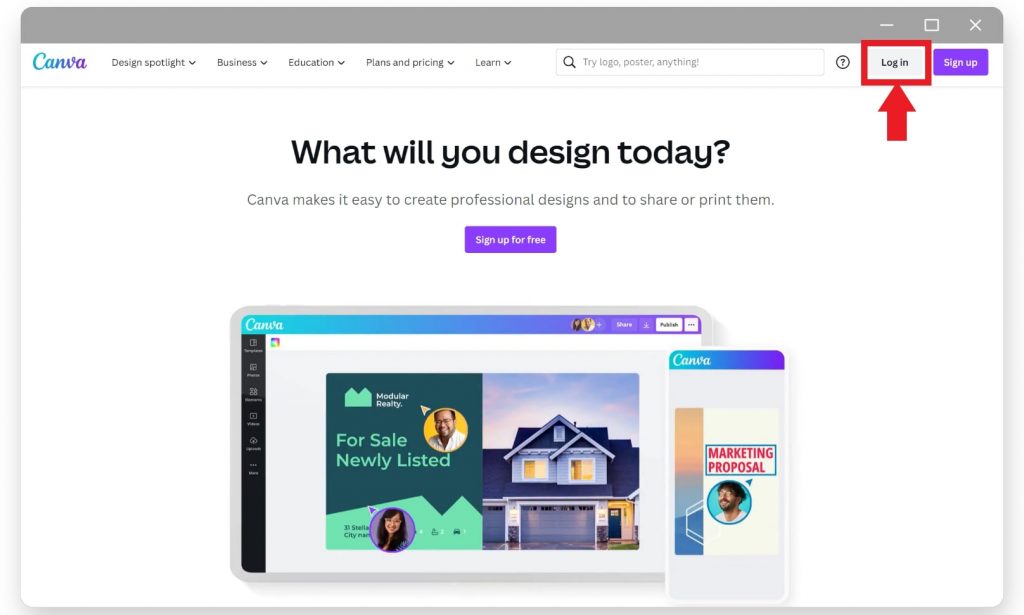
Note: You don’t need a pain account. The Canva free plan should be good enough for your basic needs. Checkout their pricing here: https://canva.com/pricing
Step 2: Create a new design or open an existing one
- If you want to open a existing design simply click on it
- To start a new design, click on the “Create New Design”, then either select “Custom dimensions” at the bottom of the popup or select from on of their templates
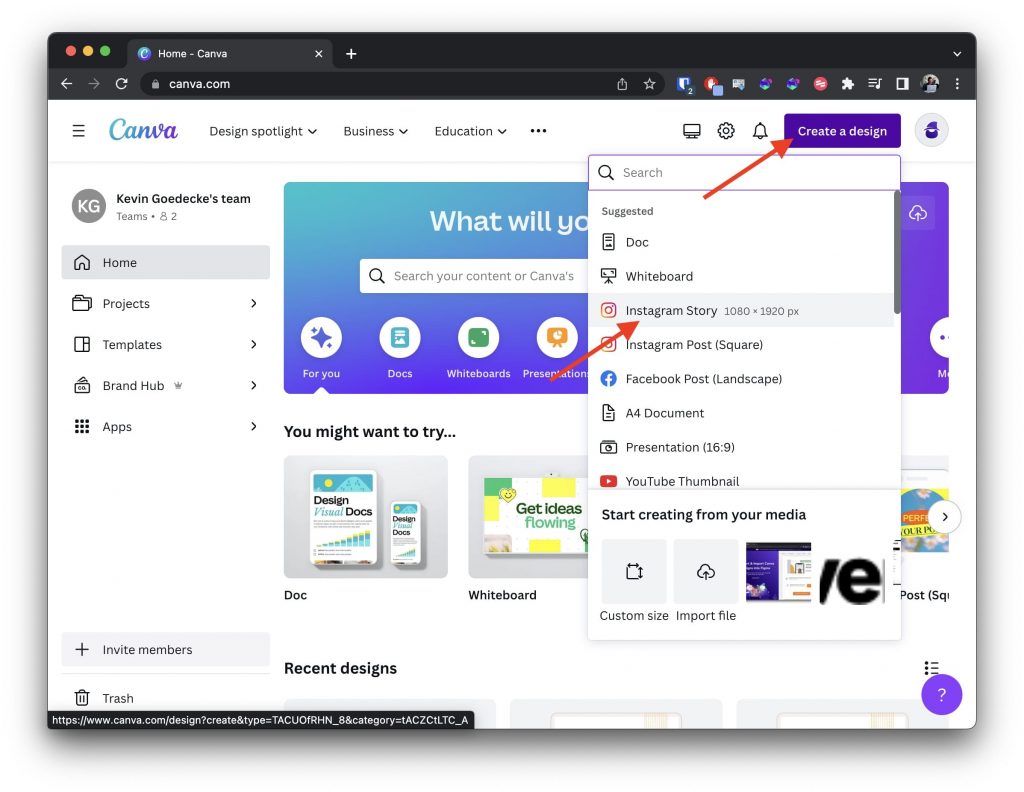
Step 3: Click on the “Uploads” panel
- Once you’re in the Canva editor with a new design or an existing template, find the “Uploads” button in the left side panel
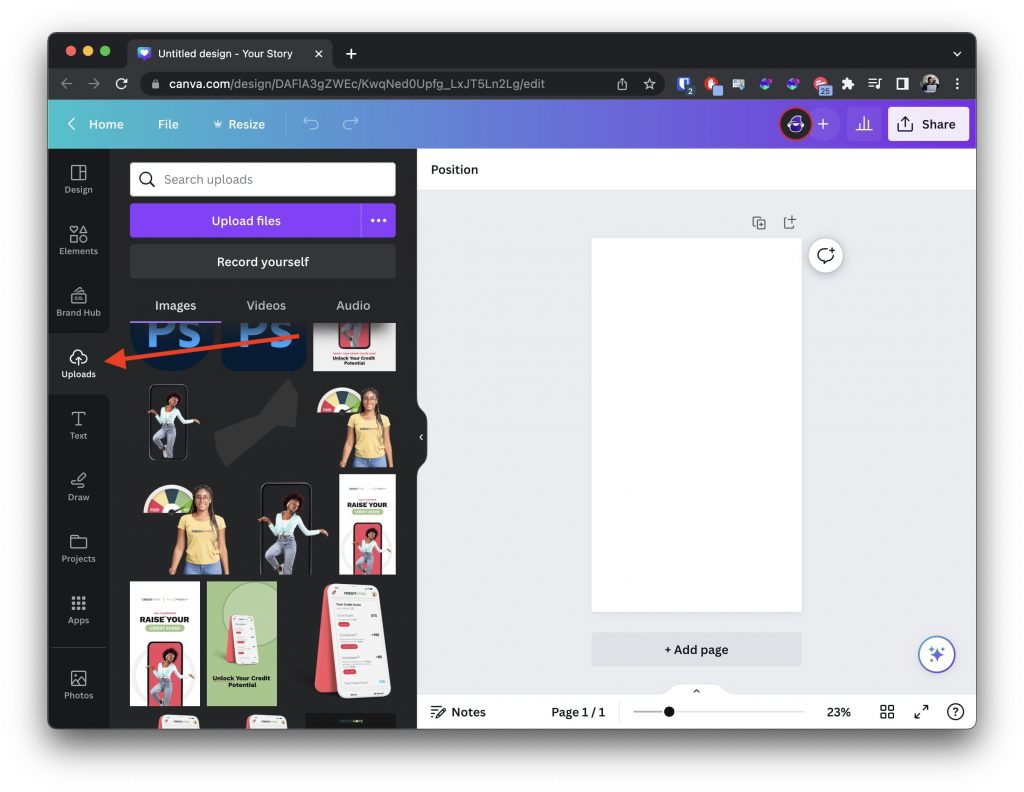
Step 4: Click on “Upload files” and select your image
- Select the image file(s) you want to import from your computer and click on the “Open” button.
Step 5: Use uploaded images in your design
- Once the images are uploaded, you can find them in the image overview.
- To use an uploaded image in your design, simply click on it and drag it onto your canvas.
- You can resize, rotate, or position the image as desired.
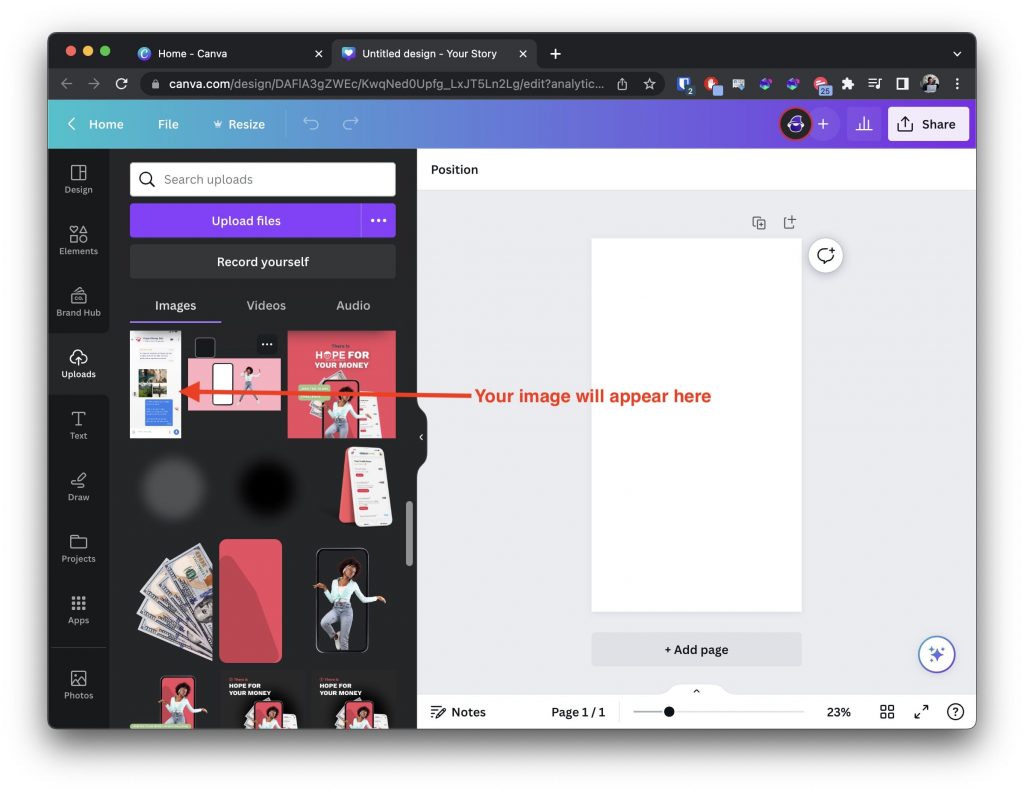
Tips: Additional image options
- Canva offers additional image options to enhance your designs.
- In the image uploads panel, you can also browse through Canva’s library of free and premium images.
- Click on the “Free photos” or “Pro photos” tab within the image uploads panel to access these options.
- Search for specific images or browse through different categories.
- To use an image from Canva’s library, simply click on it and drag it onto your canvas.
That’s it! You’ve successfully learned how to import images in Canva. Feel free to experiment with different design elements and unleash your creativity.
Here’s some FAQs
What image formats can I import into Canva?
Canva supports importing images in popular formats such as JPG, PNG, and GIF. These formats are widely used and compatible with Canva’s image upload feature.
Are there any limitations on the size and resolution of imported images?
Yes, Canva has limitations on the size and resolution of imported images. For optimal results, it’s recommended to use images with a resolution of at least 96 DPI (dots per inch) and dimensions that are appropriate for your design. Larger images may take longer to upload and can impact the performance of your design.
Can I import images in formats like PDF, Photoshop or Illustrator?
No, Canva does not support importing images directly in formats like PDF, Photoshop (PSD), or Illustrator (AI). To use images from these formats, you will need to convert them to compatible formats such as JPG or PNG before importing them into Canva.
Can I import images directly from cloud storage services like Google Drive or Dropbox?
Yes, Canva allows you to import images from cloud storage services. In the image uploads panel, click on the “Uploads” tab, and then select the cloud storage service you want to import images from. Canva provides integrations with popular cloud storage platforms, making it convenient to access and import your images.
Can I import images with a transparent background and maintain their transparency in Canva?
Yes, Canva preserves the transparency of images with transparent backgrounds when imported. This allows you to layer transparent images seamlessly with other design elements, giving you greater flexibility and creative possibilities.