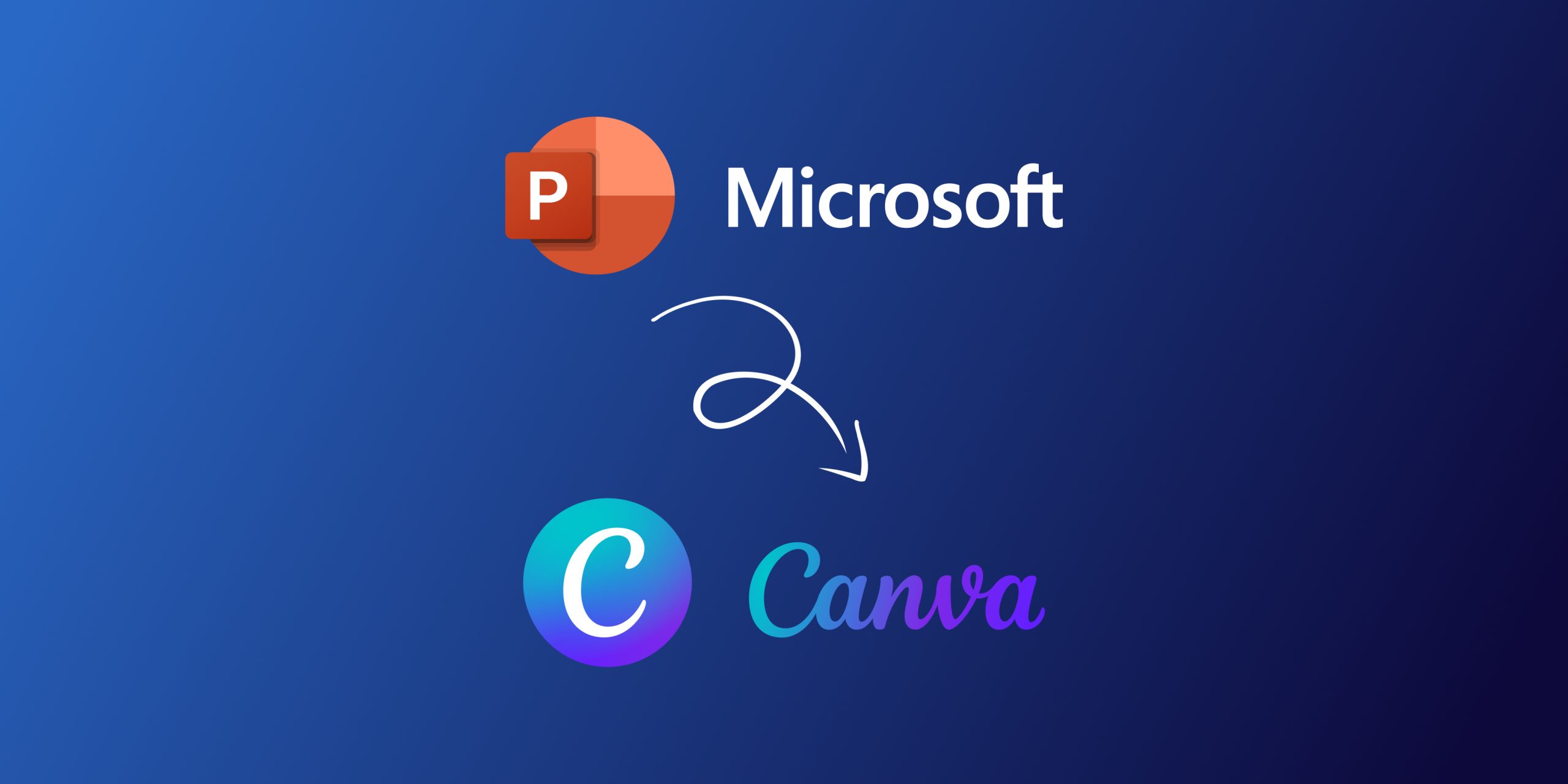If you’re like me and you’ve spent countless hours creating PowerPoint presentations then it can be really frustrating to adopt to a new design platform like Canva. However, Canva offers many benefits, like powerful editing tools in the browser, ready-made templates, and a lot more. Recreating entire designs, slides or presentations you’ve meticulously put together in PowerPoint in Canva sounds super annoying. So let’s explore different ways to convert and import PowerPoint (or PPT files as you may call it) in Canva.
Importing your PowerPoint files in Canva can be challenging if you don’t follow the right steps. This article will provide you with very easy step-by-step instructions for importing and converting your files.
This should help you speed up your workflows and save your hours valuable time recreating designs in Canva. Let’s get started with our guide on how to import PowerPoint in Canva with ease 🚀
Step-by-Step Guide To Import PowerPoint in Canva
Before we proceed further with the process, make sure to make that you have a Canva account and have your Microsoft PowerPoint presentation ready. Here are the detailed steps on how to import PowerPoint (PPTX or PPT) files in Canva:
Step 1: Log in with your account in Canva.
Before you go ahead with the process of importing your PowerPoint slides into Canva, you’ll need to log in. Just go to the Canva homepage and click on the “Login” button to get to your dashboard.
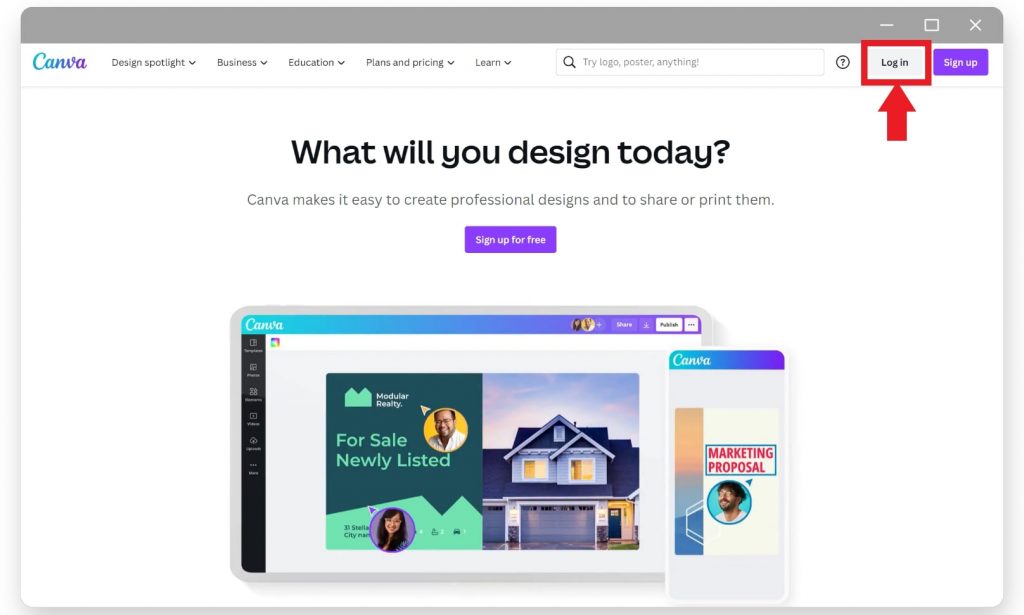
Step 2: Create a new Canva design.
Once you’ve opened the Canva dashboard, click on the “Create a design” button in the top-right corner of the webpage. This will open up a list of choices. Select “Presentation (16:9)” since we’re trying to recreate a PowerPoint presentation.
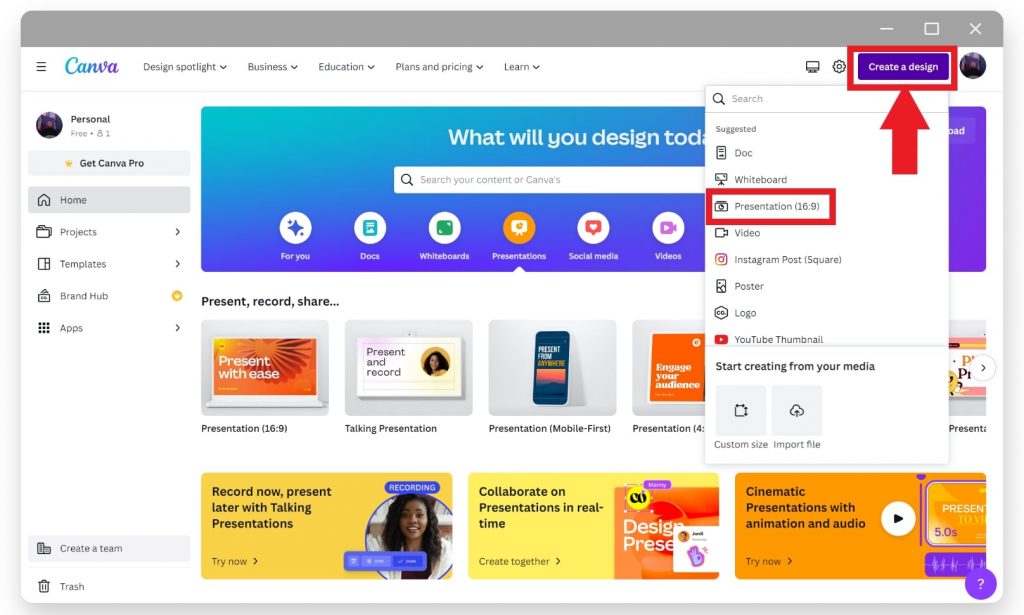
Step 3. Upload the PowerPoint file to Canva.
After the Canva editor has loaded up you should now see the “Upload” tab present on the left side. Select the presentation file (Canva supports importing .ppt and .pptx file formats) you want to import. Just drag-and-drop or select the file by using the file manager interface of your browser.
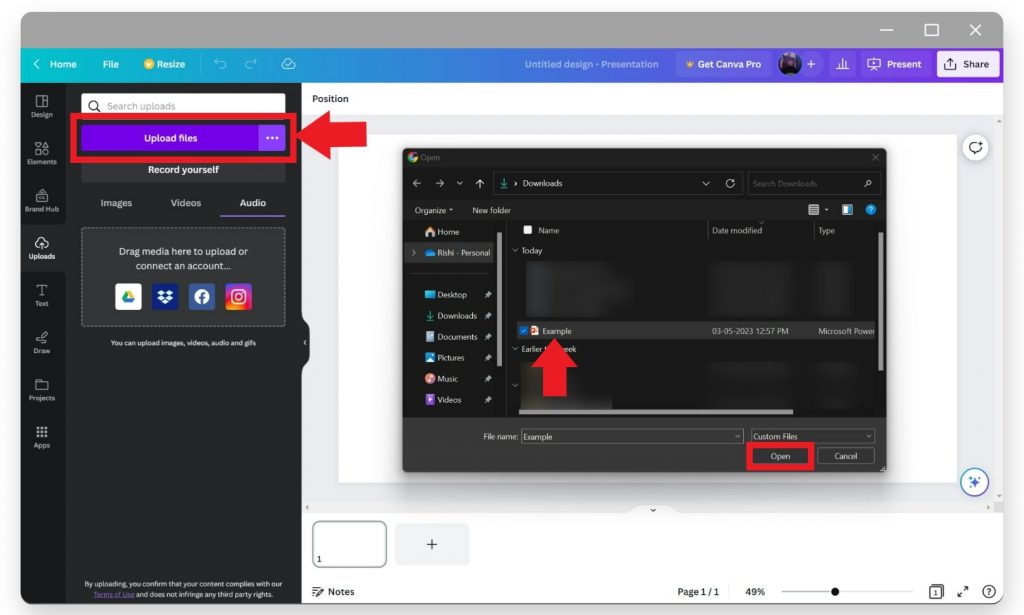
Step 4. Add the slides to your Canva presentation.
Once the PPT (PowerPoint) file was uploaded, you’ll see the thumbnail images of your PowerPoint slides in the “Projects” tab. Drag and drop or double-click on each slide to insert them in a blank Canva whiteboard.
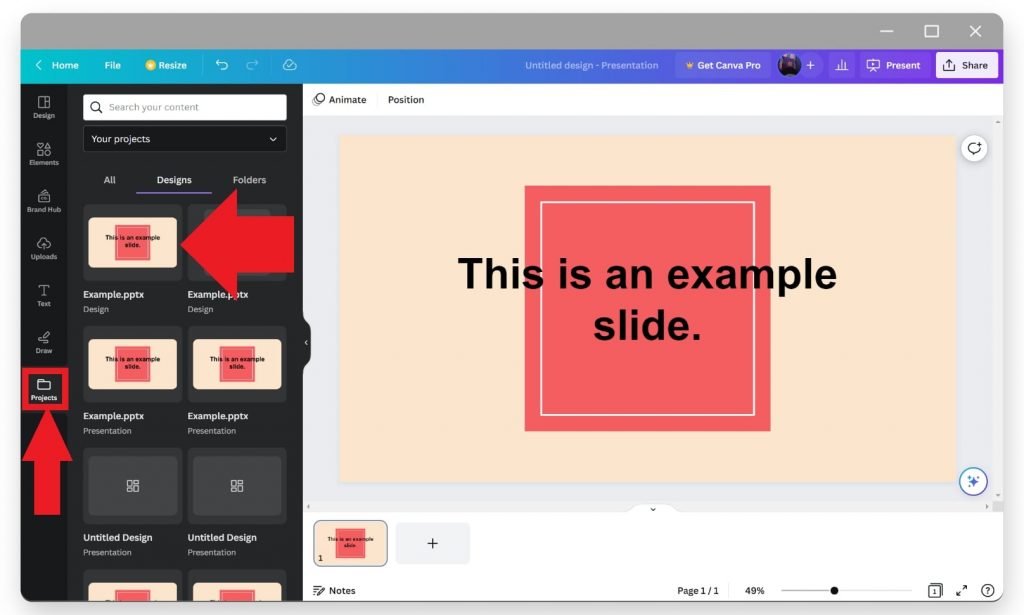
Step 5. Edit your PowerPoint slides in Canva.
Your Microsoft PowerPoint slides have been imported to Canva, and you can customize the slides using the powerful design tools that Canva offers. This can help you add images, texts, templates, and many more design elements to improve your presentations.
Re-download the edited Canva design as PowerPoint
It’s also possible to download the edited slides as PowerPoint files after making changes. Simply Click on the “Download” button under the “File” tab and choose your preferred file format (.ppt or .pptx) to download your Canva presentation. If you want to share the file you can click on the “Share” button and allow other members to collaborate on the file.
Note: It’s not possible to download Canva Website templates as PowerPoint.
Final Words
With this step-by-step guide, importing and converting your PowerPoint slides into Canva should be a smooth and straightforward process. This article even helped you understand how to open PPT files in Canva and use the slides in your Canva workspace. We’ve put together a small FAQ section below in case you have any questions left …
FAQs on How To Import PowerPoint in Canva
Can I import PowerPoint animations into Canva?
No, Canva does not support importing PowerPoint animations, and you’ll need to recreate the animations using Canva’s built-in tools. However, you can create animations in Canva and export them as a PowerPoint-compatible file.
Will my fonts and formatting be preserved when importing PowerPoint slides into Canva?
Canva may not have the exact same fonts and formatting options as PowerPoint, so some adjustments may be required after importing. However, most of the format and font will be converted and preserved.
Can I import multiple PowerPoint presentations into one Canva project?
Yes, you can import and convert slides from multiple PowerPoint presentations by repeating the steps listed above. Plus, the “Projects” tab houses all your imported files and slides for future use.