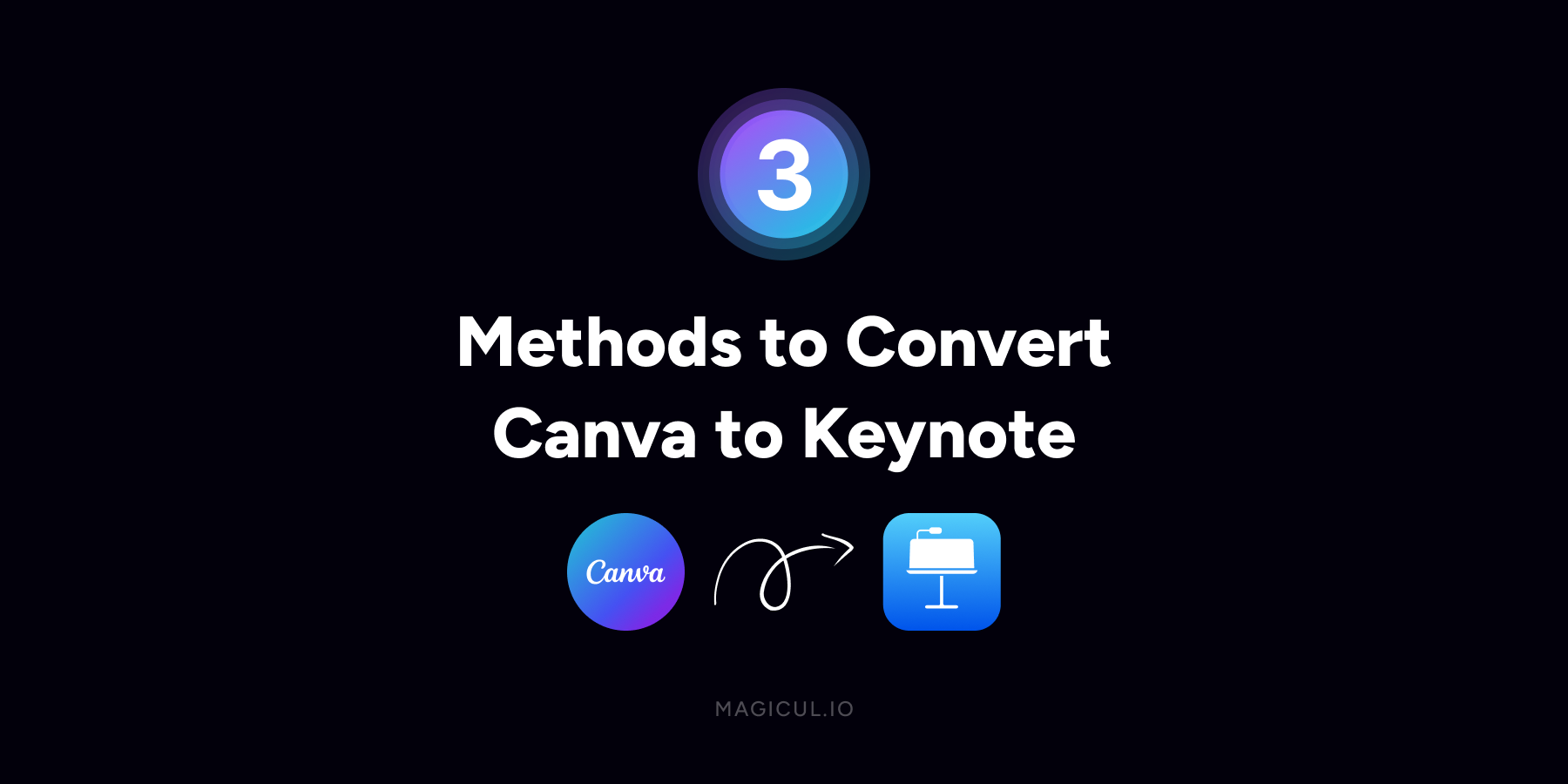Effective communication and presentation often rely on the use of visual content. Canva, renowned for its user-friendly interface and powerful design capabilities, has empowered designers, including beginners, to craft visually appealing graphics.
With the rising popularity of Canva, many are now asking about the possibility of seamlessly transforming Canva designs into Keynote presentations.
Is it really possible to convert Canva to Keynote?
Yes, it is. But unfortunately there’s no direct way to convert it. Converting Canva presentations or designs to Keynote is only possible through workarounds or a 3rd party converter like Magicul.io.
Transforming Canva designs to Keynote presentations can be helpful in making your designs into engaging presentations, but is it worthwhile?
In this article, we will tackle the 3 possible ways to convert Canva designs into Keynote presentations, along with some pros and cons that you may encounter in the process.
Let’s explore the three methods to convert Canva to Keynote.
- Export Canva as an Image and Import to Keynote
- Export Canva Design as PDF and Import to Keynote
- Export Slides from Canva as PPTX and Import to Keynote
Method 1: Export Canva as an Image and Import to Keynote
One way to convert Canva to Keynote is by saving the canva design or presentation as an image. Importing your design as an image will keep all the original elements of your design in place. This means your design will retain its visual integrity.
Check out the pros and cons of this method below.
Pros:
- You can successfully upload images in PNG and JPG format in Keynote. This means, your design will retain all the elements inside it intact. You’ll have no problem with compatibility in terms of font family, sizes, etc.
- You can edit the design as an image. For instance, you can go to Style settings where you can add or change the border, shadow, reflection, opacity, title, caption, and such.
- You may use the image as a background or the main highlight in a slide.
Cons:
- You cannot edit the text and other elements inside the image. For instance, if you need to update the text in the image, you’ll have to do it in Canva and upload the new version in Keynote.
- If your canva design comprises more than one image, you’ll have to upload each image one by one.
- Image resolution is limited to what is set during export from Canva. If you need to significantly scale up the image in Keynote, it may appear pixelated.
Step 1: In your Canva account, open the presentation or any design you want to convert to Keynote.
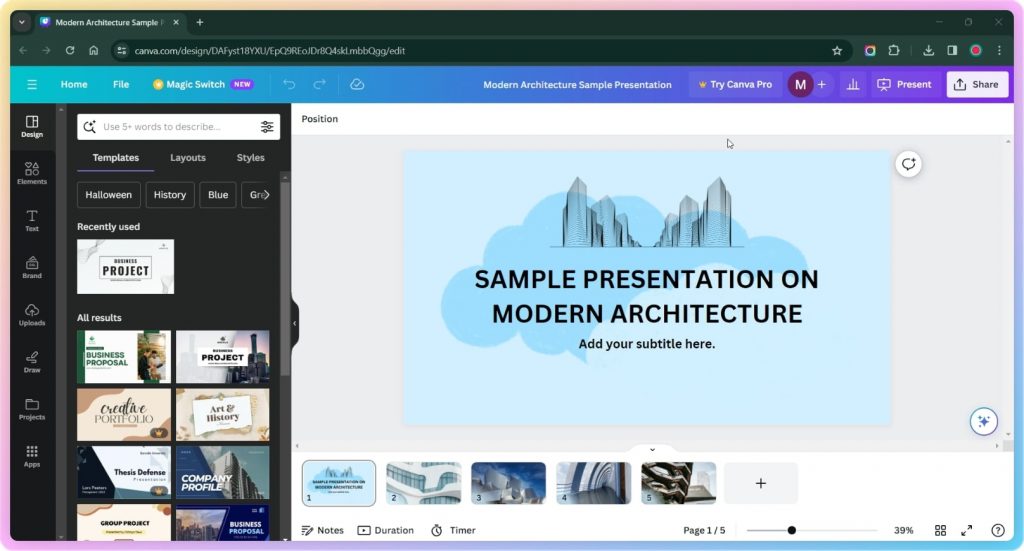
Step 2: At the top right of your screen, click “Share” then select the “Download” option and choose either JPG or PNG file type. Then click the “Download” button to save the presentation.
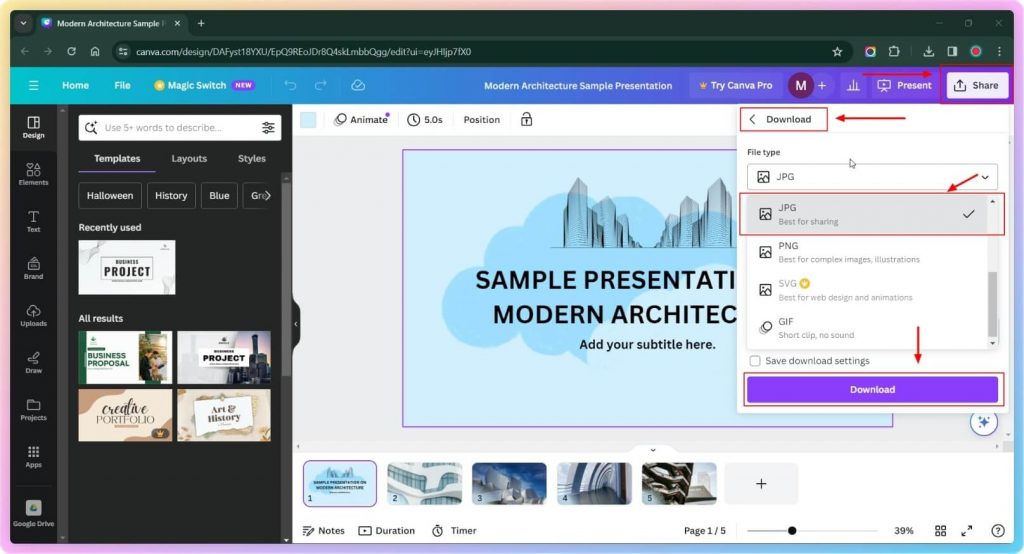
Step 3: Next, launch your Keynote app. Go to “Insert” and select “Choose” to open a new presentation.
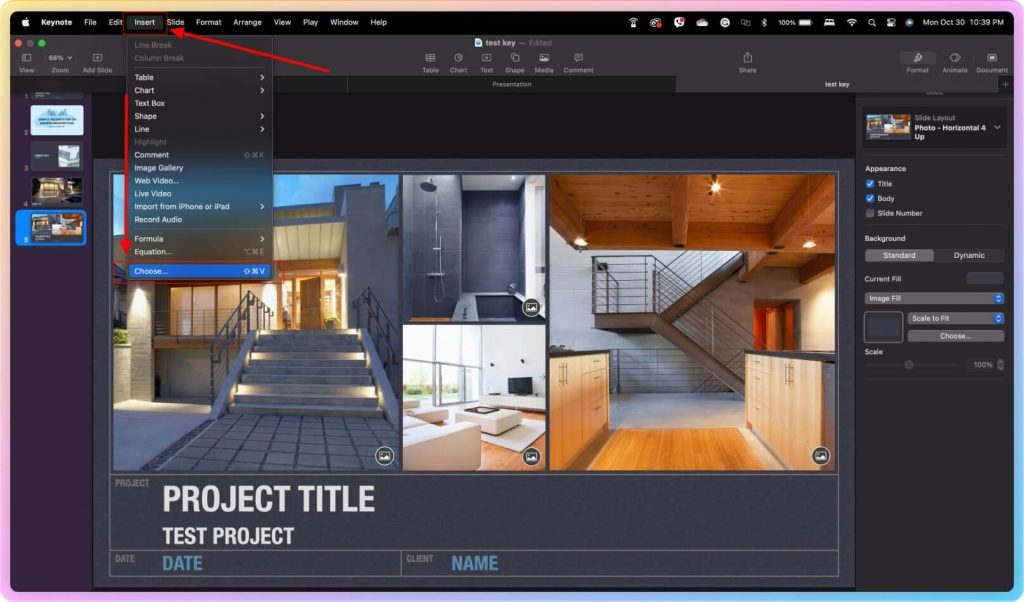
Step 4: In your local computer, find the image you exported from Canva. Click the “Insert” button to import the file.
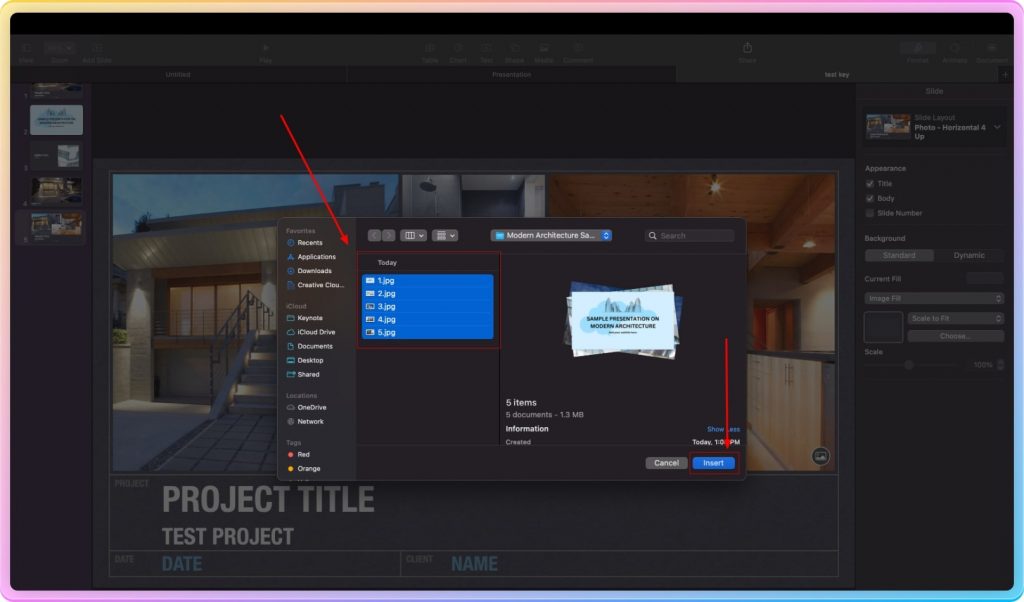
Step 5: Your design will now be inserted into Keynote as an image. You can add graphs, transitions, and other effects to make it look just the way you want. Save when you’re done.
Method 2: Export Canva Design as PDF and Import into Keynote
Another way to import Canva design into Keynote is by exporting the design from Canva as PDF. Uploading a PDF file directly into Keynote will transform the PDF file into image. Unless you find a third-party PDF to Keynote converter, you’ll experience this method as more tedious
over the first one.
Pros:
- Considering that your file will be saved as an image, you will be able to do the things that you can do in an image in Keynote.
Cons:
- If your file has more than one page, the first page will be the only design you can view and edit in Keynote. The rest of the pages will be inaccessible.
Here are the steps in exporting Canva to PDF, and then to Keynote.
Step 1: Log in to Canva and open your presentation or design.
Step 2: Save your presentation as PDF by selecting the “PDF Standard” or “PDF Print” in Share > Download, and then clicking on the “Download” button.
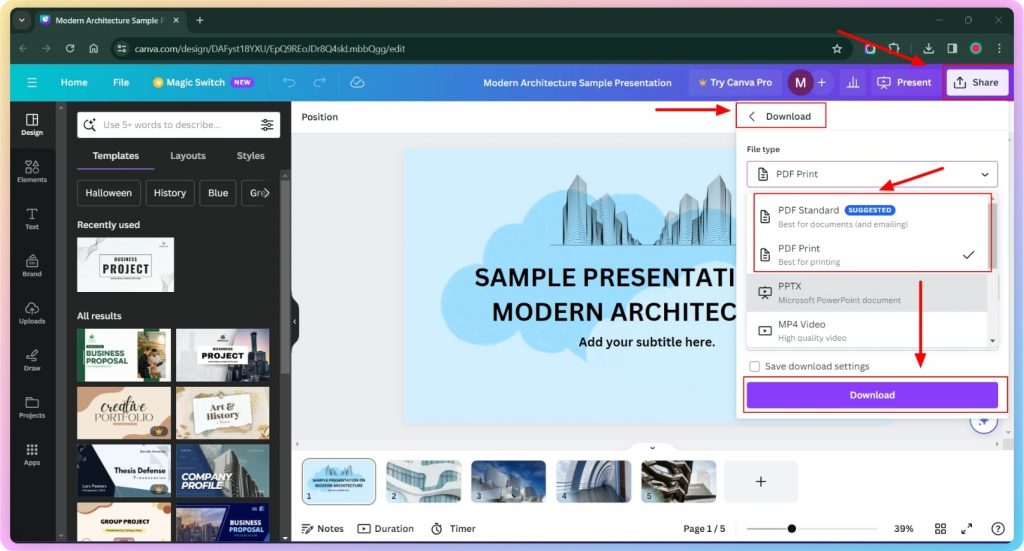
Step 3: Go to “Insert” in Keynote’s menu and select “Choose.” Locate the Canva PDF file on your local drive and click “Insert” to import PDF to Keynote.
As mentioned above, doing this will save your PDF as an image in Keynote. That means, you can only view and access the first page of the PDF. The rest of the pages will be hidden and inaccessible.
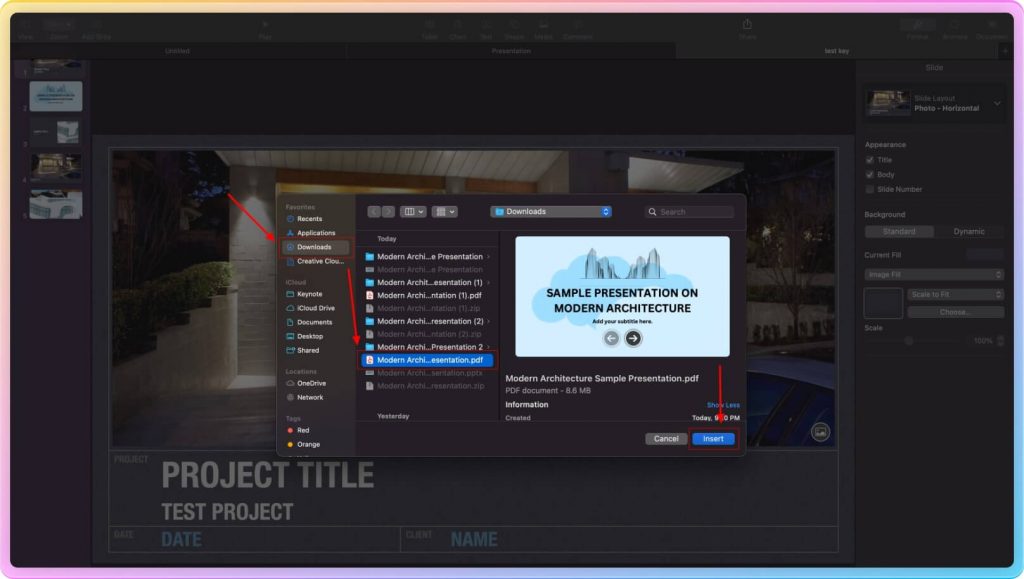
Step 4: Edit the imported PDF slide as needed within Keynote and save your Keynote presentation with the imported file.
NOTE: If you successfully convert your PDF file to Keynote format, then things will be easier for you. You’ll be able to directly edit the text and all the elements within Keynote.
Method 3: Export Slides from Canva to PowerPoint (PPTX) then Import to Keynote
The last method in this guide is about saving Canva as PowerPoint before importing it to Keynote. Considering the number of users who utilize PowerPoint presentations, Apple has made it easy to open one in Keynote.
Opening a PPTX file in Keynote automatically converts it immediately to KEY format; but this doesn’t equate to a smooth translation. Oftentimes, you will get notifications about several warnings due to compatibility issues. To get a better idea, go through the pros and cons mentioned below.
Pros:
- Automatically converts PPTX to KEY file.
- Keynote displays warning signs for errors so you can easily find which part of your presentation has been compromised or requires replacement.
Cons:
- Some fonts are not supported in Mac, and will need to be replaced.
- Another thing to be concerned about is if you have charts in your PowerPoint presentation. It may not be smoothly translated to Keynote. Some charts may have to be recreated.
- Certain animations and effects in your PPTX file may not be supported in Keynote.
Here’s how to translate Canva presentations to PPTX to become accessible to Keynote.
Step 1: Log in to Canva and open your design.
Step 2: Click “Share” at the top right corner of the screen, choose “Download” option and select “PowerPoint (PPTX)” as file format. Then click the “Download” button to save the file.
Alternatively, you can use this Canva to PowerPoint converter, where you just input the URL of your Canva design, and the tool will get the task done for you in a matter of seconds.
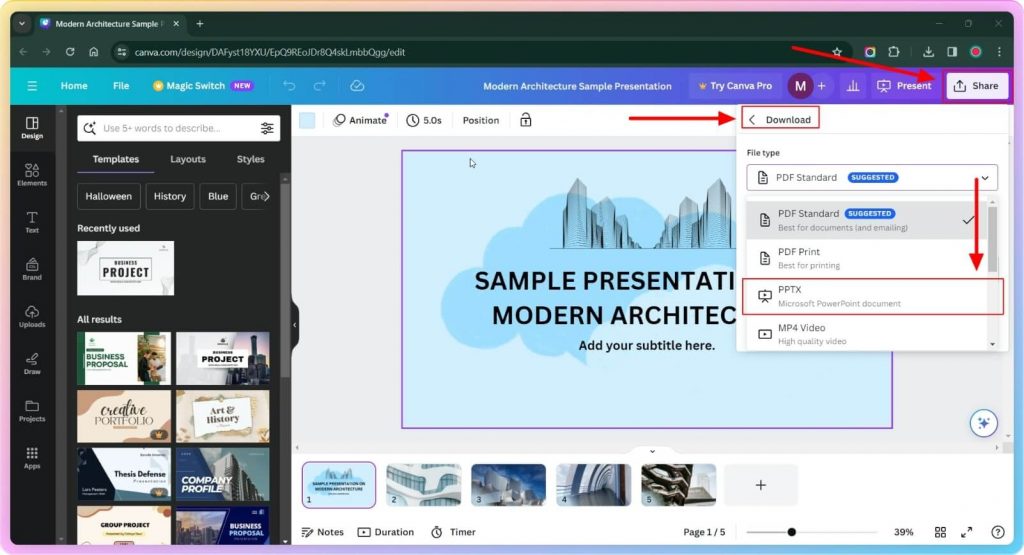
Step 3: Launch Apple Keynote app and start a new presentation or open an existing one. Go to “File” and select “Open” to import your presentation.
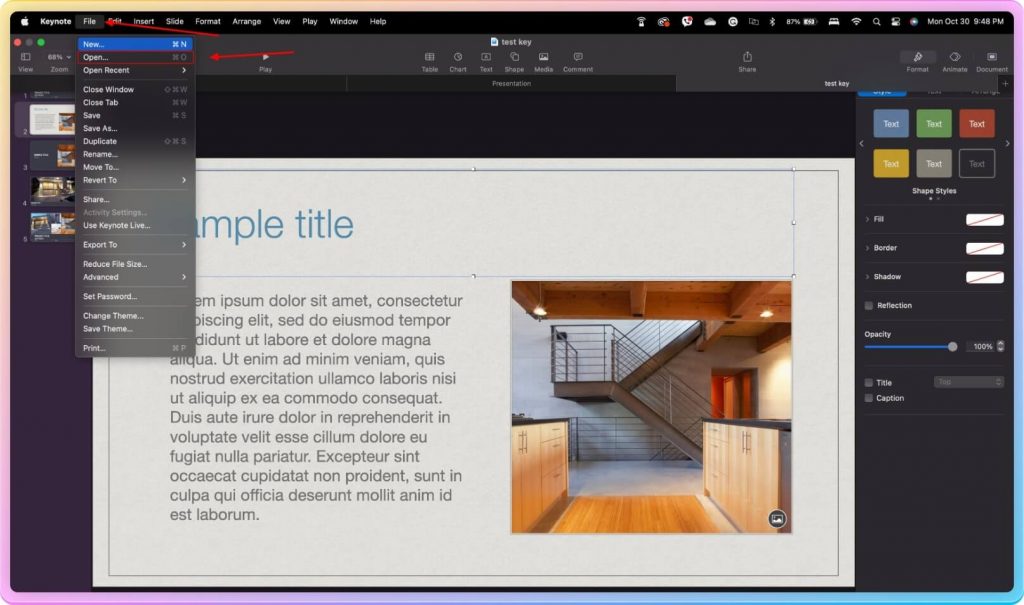
Step 4: Locate the Canva Powerpoint file on your computer and click “Open.”
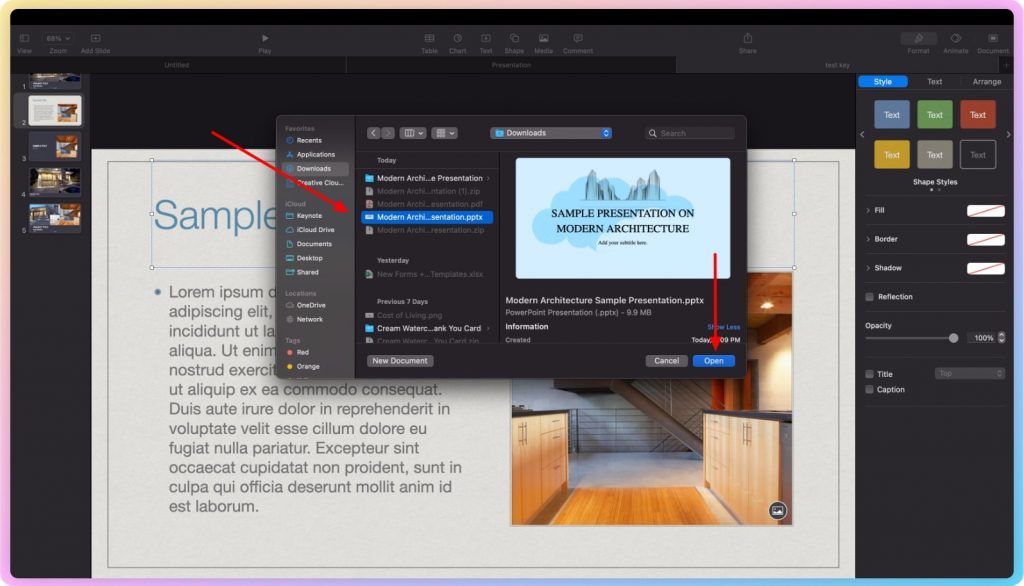
Step 5: Make any necessary changes or additions to your presentation and save it as a Keynote file.
The main challenge in this method lies in the format translation from PPTX to KEY file. There are quite a number of adjustments to be made in terms of fonts, charts, and other elements which could result in some layout changes.
Conclusion
These three methods allow you to convert your Canva designs into Keynote presentations. Though each method presents its own advantages and challenges, it is good to know that there are ways to bridge the gap between these two softwares.
While Canva offers a user-friendly user interface that enables even beginners to create professionally appealing designs, Keynote boasts a rich array of tools and features that create dynamic and engaging presentations. Whichever method you decide to use, we hope that you find this article helpful.
Frequently Asked Questions
- Can you convert Canva to Keynote?
Yes. It is possible to convert Canva to Keynote. You can export Canva to PowerPoint and then import it in Keynote. You need a Canva Premium account to export as PPTX, otherwise you can use a service like Magicul.
- What are the ways to convert Canva designs to Keynote?
There are three ways to convert Canva to Keynote. Export Canva as an image or a PDF, or a PPTX file and import to Keynote.
- Is Canva compatible with Keynote?
Canva is not compatible with Keynote; there is no direct integration between Keynote and Canva. But there are several ways to convert a Canva design to Keynote.
- Is it worth converting Canva designs to Keynote?
Considering all the methods explained above, translating Canva designs to Keynote is a tedious process. Only you will know the answer. Piece of advice: Choose the method that suits your needs and enjoy the benefits of Canva’s design features combined with Keynote’s presentation capabilities.
- Can I edit Canva designs in Keynote?
Yes, and it depends on the type of format used to export your Canva design. For images or PDF files, you’ll have limited editing capabilities compared to that of a PPTX file.
- Can I import Keynote presentations back to Canva?
Yes, you can. Here’s a guide on how to export Keynote presentations to Canva, but watch out for inconsistencies because the formats are not automatically translated from one software to the other. Some design elements like fonts, animation, graphs, and others may require editing or replacement when opened in Canva.