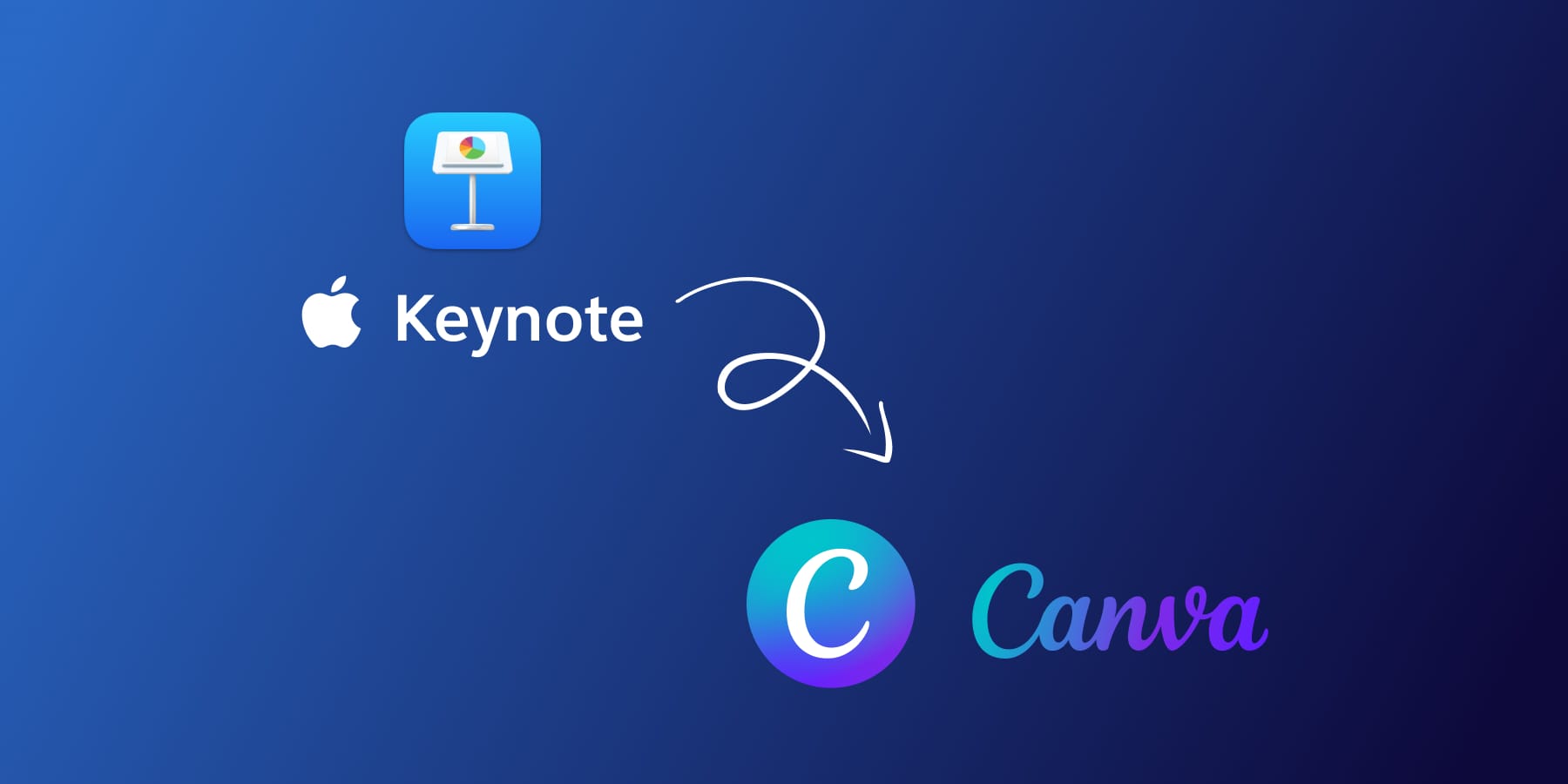In this article we will dig into how you can easily import Keynote in Canva. Since Canva is such a popular design tool suitable for almost anyone, both newbies and experts alike. It’s known for its ease of use and extensive template library. Additionally it has well over 135 million users 🤯.
Keynote is a fantastic tool for presentations. Apple users love it. Like Canva, it has amazing features for effects and animations. Being an Apple product has seamless integration across Mac, iPad, and iPhone. Thus, it’s handy since you can create your slides on the go.
Both of these tools allow you a great deal of creativity and integration. But, Keynote is exclusive for Mac and iOS devices only.
If you’re someone who needs to use a Keynote presentation in Windows. Or a designer who wants to create a design from a Keynote presentation. You may find yourself in situation where you need to import Keynote in Canva.
But the problem is, you can’t directly import Keynote to Canva. Opening Keynote files in Canva is impossible. Though Canva can export files to Keynote, it’s tricky the other way around.
Sure, there is no direct way of importing Keynote to Canva. The good news is, there are great workarounds.
Here are the options on how to import Keynote to Canva:
- Direct Import Keynote Presentation to Canva
- Export your Keynote Presentation to PDF, then to Canva
- Export your Keynote Presentation to Powerpoint, then to Canva
Option #1: Direct Import Keynote Presentation to Canva
You can import Keynote presentations to Canva. But, it does have a few downsides. Some parts of your presentation may not come over at all. Fancy animations and sounds may not import as it is. Your text might look different, and the quality of pictures might change. This is more likely when you’re dealing with larger files. But, this method is perfect for simple presentations that aren’t too big.
Step 1: Log in to your Canva account.
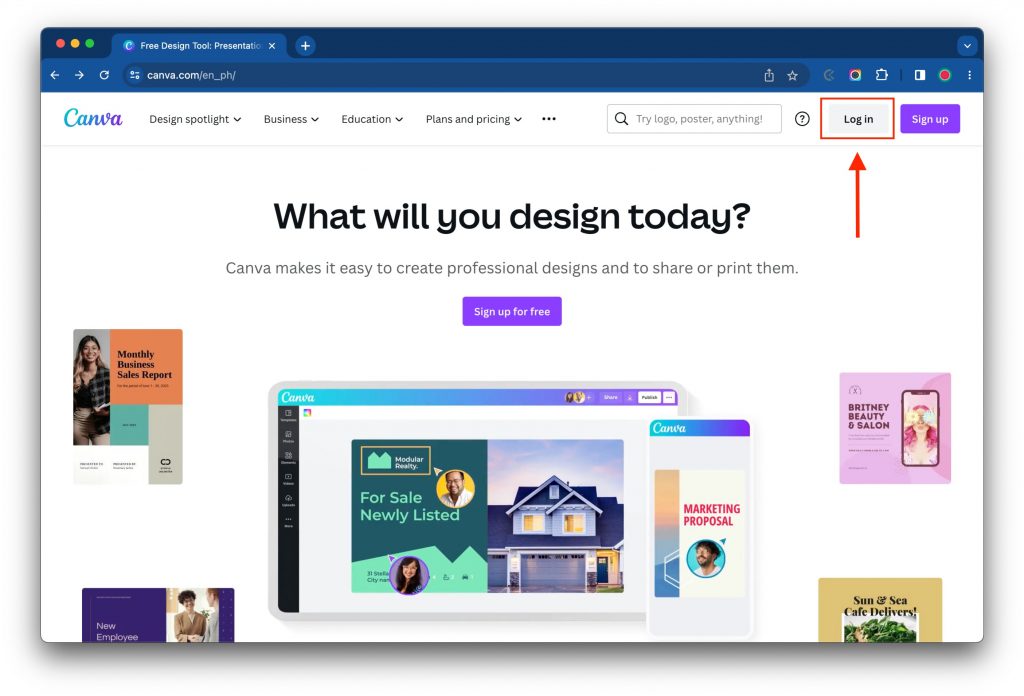
If you aren’t already signed up, you can quickly do this by using your email.
Canva is free but also has a special version called Canva Pro. This one costs money but gives you extra cool stuff like more design options and a tool that can remove backgrounds from pictures. When your Keynote is in Canva, you can play around and change things to make it even better!
Step 2: Create a presentation by clicking on the “Presentation” thumbnail. You can also click the “Create a design” button, then search for “Presentation”.
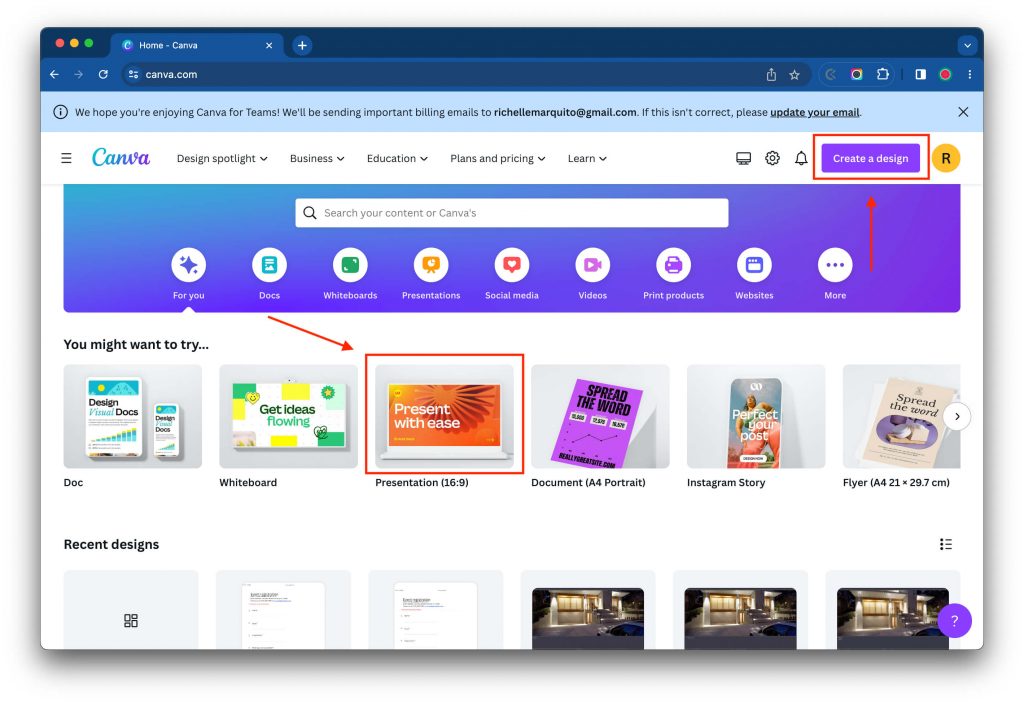
Step 3: Drag the Keynote presentation into the Uploads section.
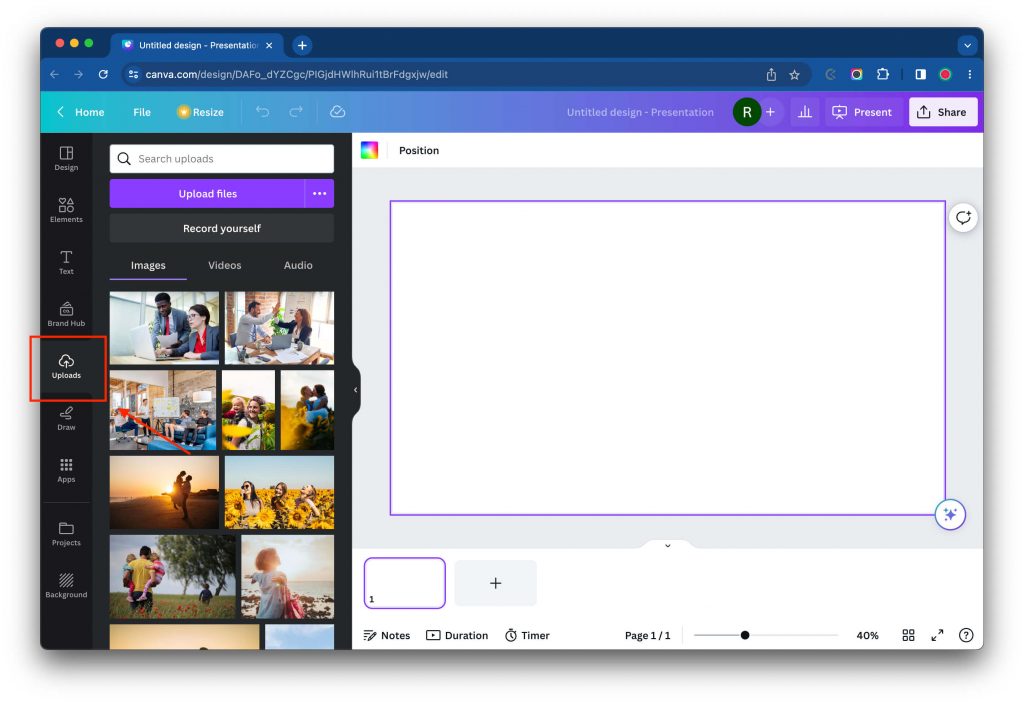
Step 4: Go to “Projects”, then click on the file that you recently uploaded.
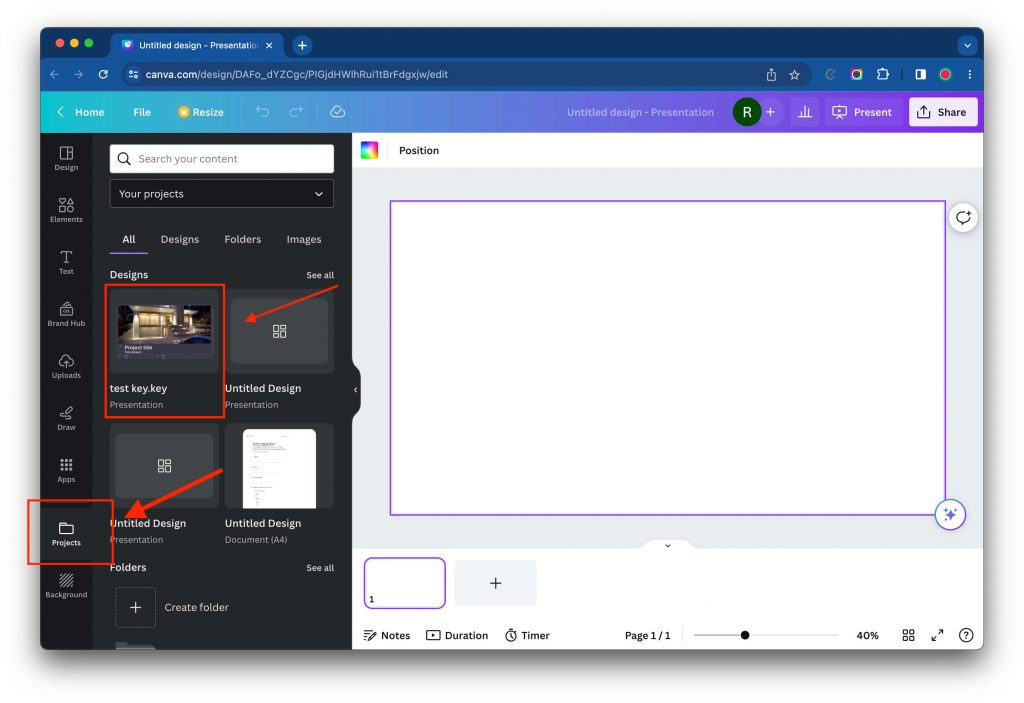
Step 5: The presentation opens up a blank template. Click on the “Apply all 5 pages” button to display the layout in the Canva template.
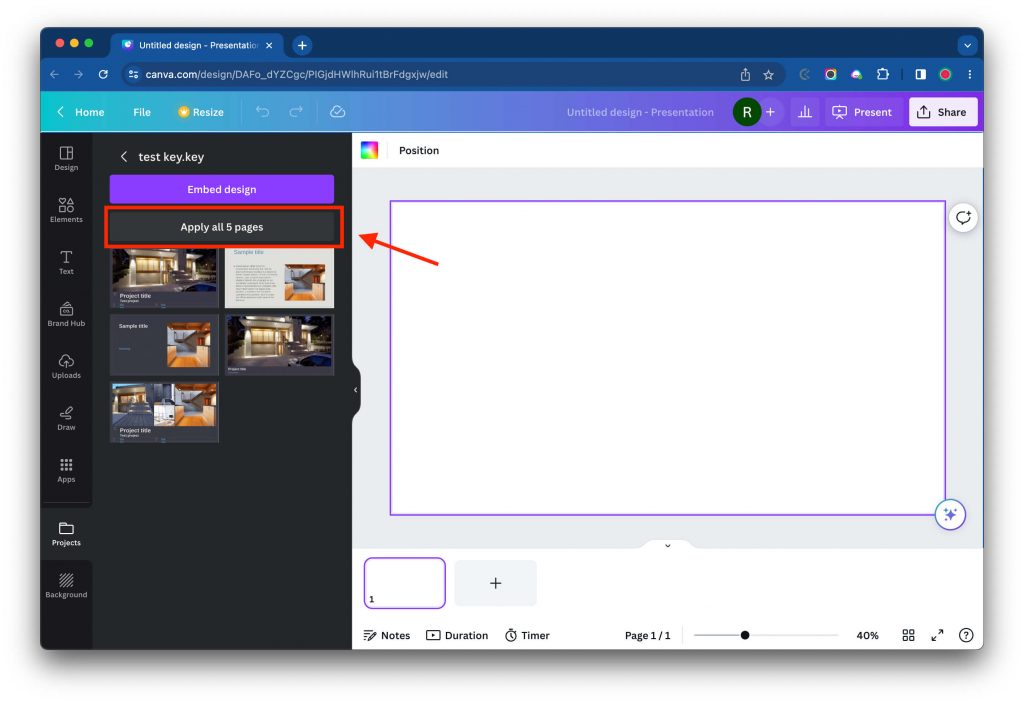
Let’s see a case where the image quality is affected, and the text is not showing right.
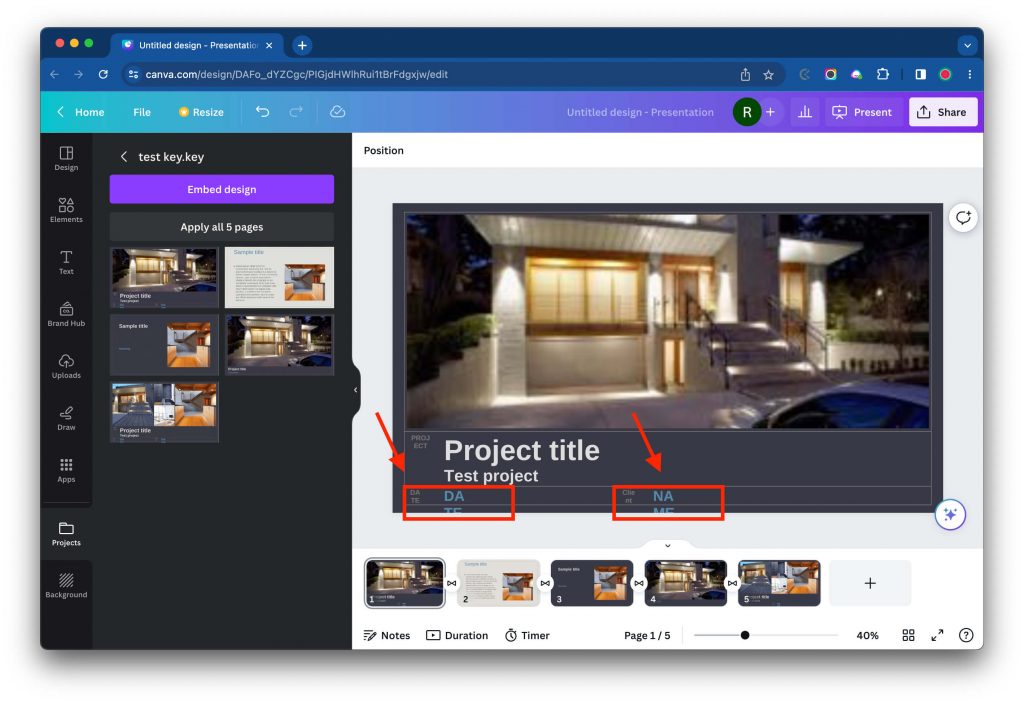
Option #2: Export your Keynote Presentation to PDF, then to Canva
One way to import Keynote into Canva is to export your Keynote Presentation to PDF. Then, upload the PDF to Canva.
This method retains the slide layout, text formatting, and graphic elements of your presentation. The PDF format is widely accepted. Making it a versatile option for importing content into different platforms including Canva. Also, it’s a simple process that doesn’t need advanced technical skills.
On the other side, this method has its limitations. Any interactive elements or animations in your original Keynote presentation won’t be retained in the PDF format. Also, once in Canva, editing the content from the PDF can be more difficult. Lastly, it’s a two-step process that might be time-consuming for larger presentations.
Step 1: Open your presentation in Keynote.
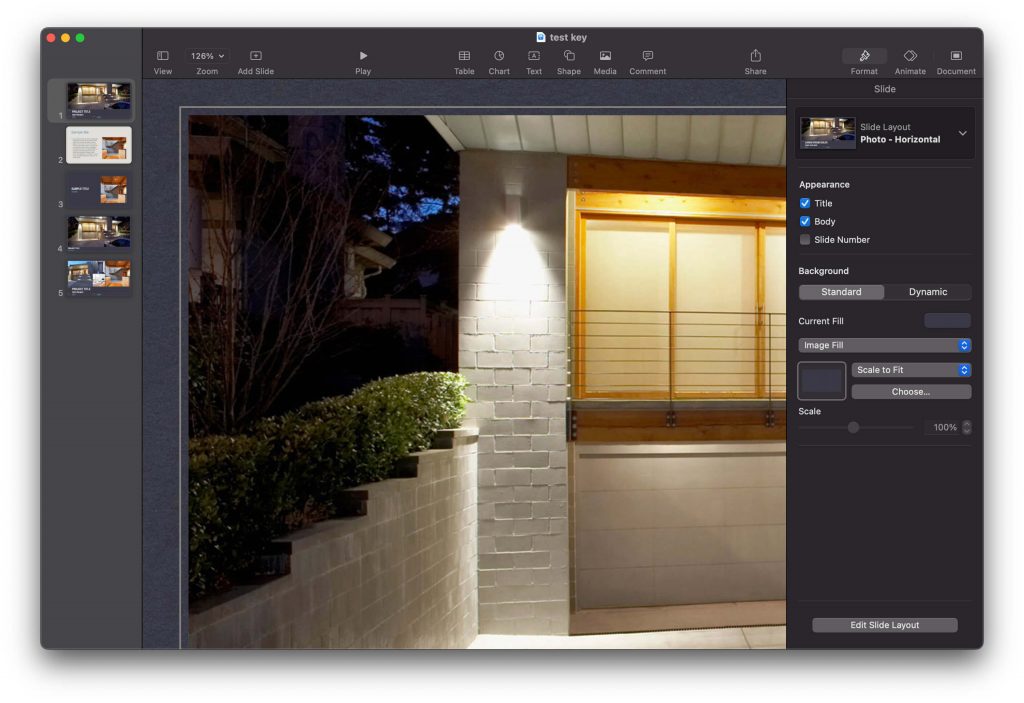
Step 2: Export your presentation in PDF format.
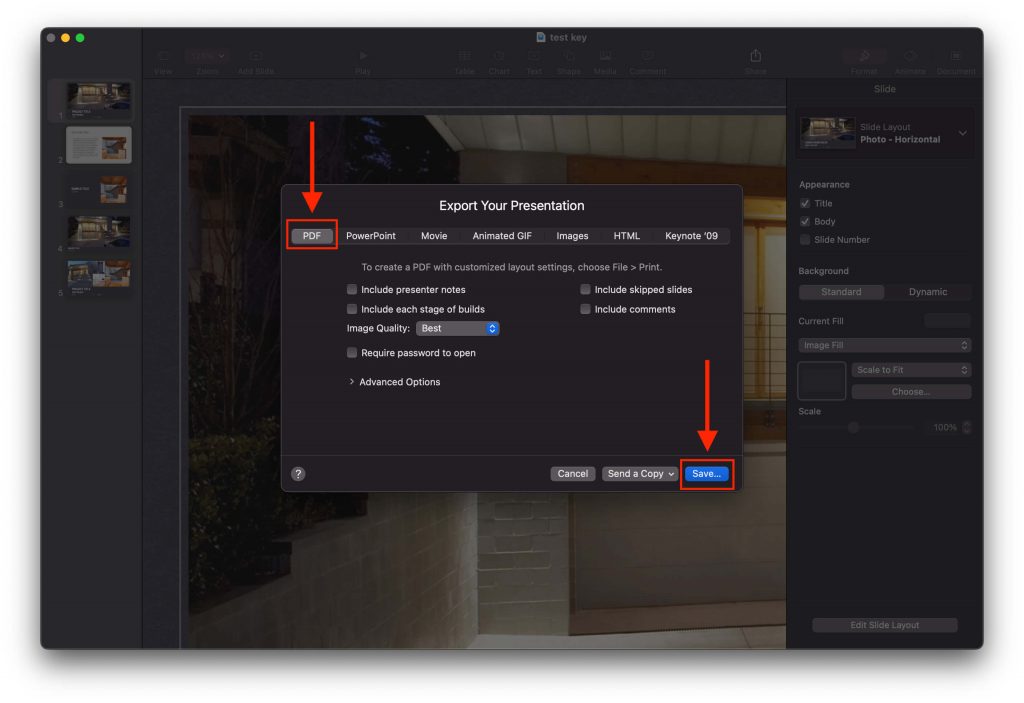
Step 3: In your Canva, create a blank presentation. Go to the Uploads section, then click “Upload files”.
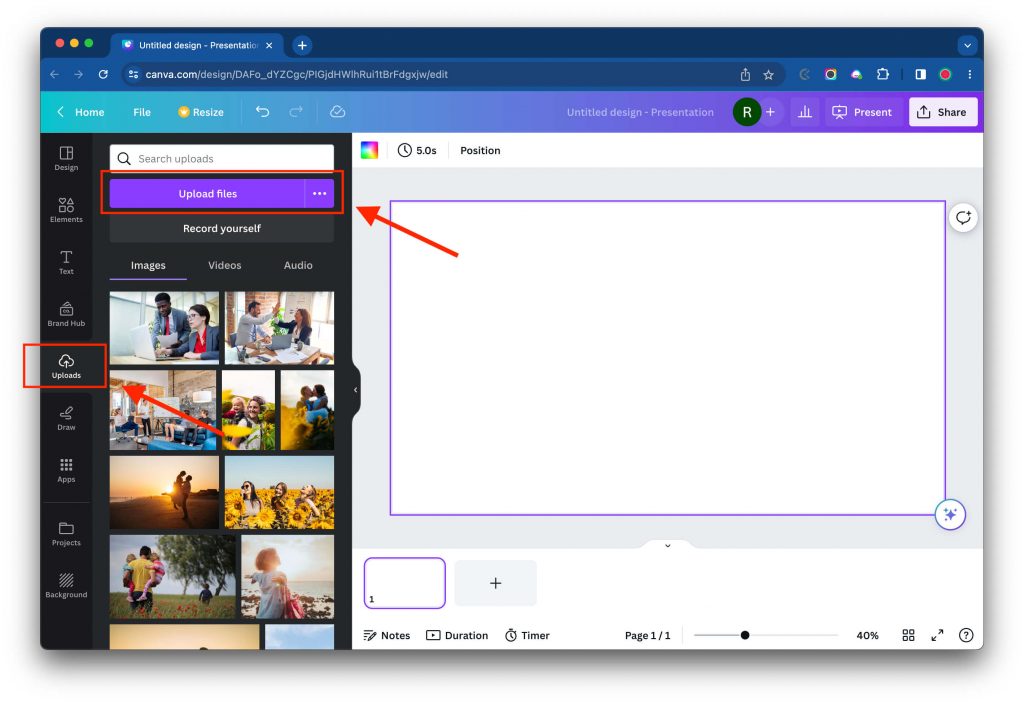
Step 4: Select the presentation that you want to upload, and click “Open”.
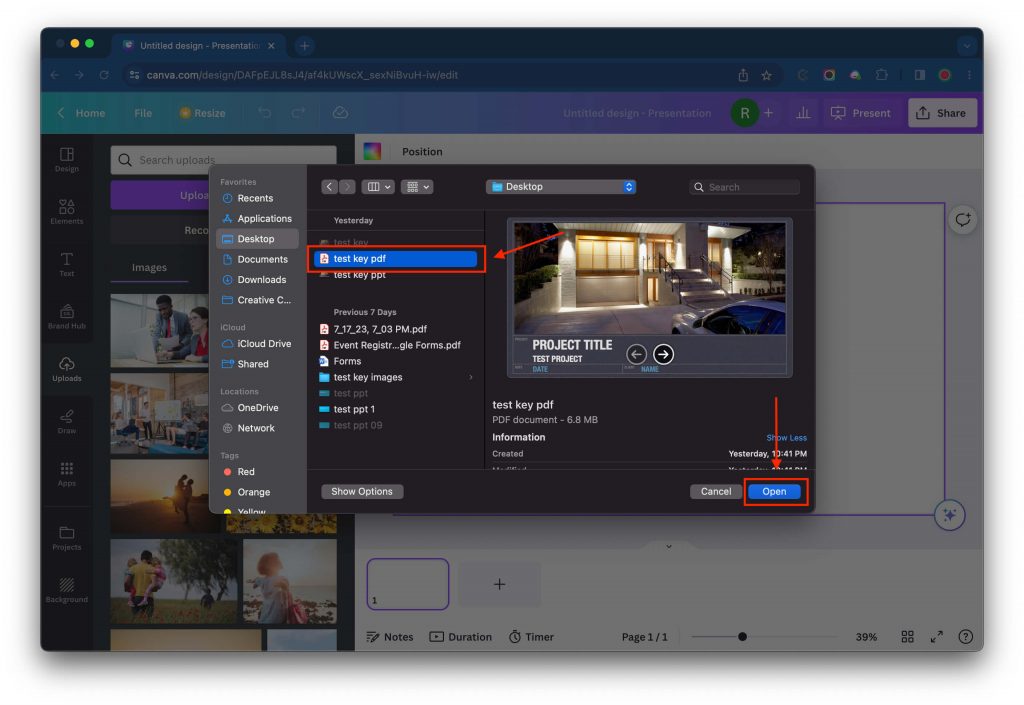
Step 5: Go to “Projects”, then click on the file that you recently uploaded.
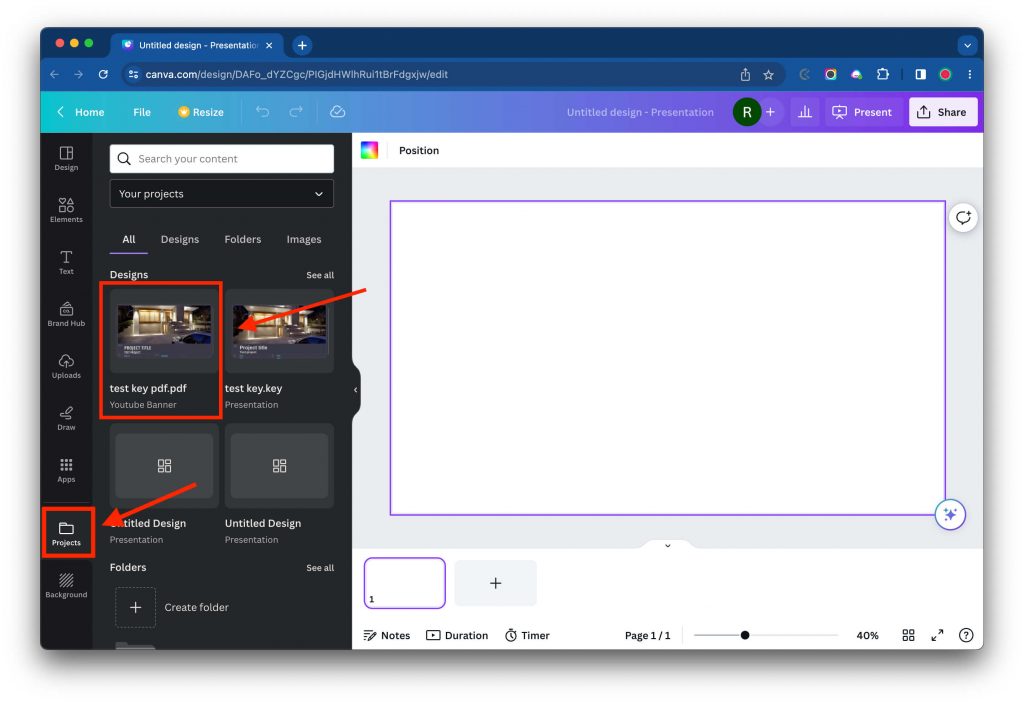
Step 6: The presentation opens up a blank template. Click on the “Apply all 5 pages” button to display the layout in the Canva template.
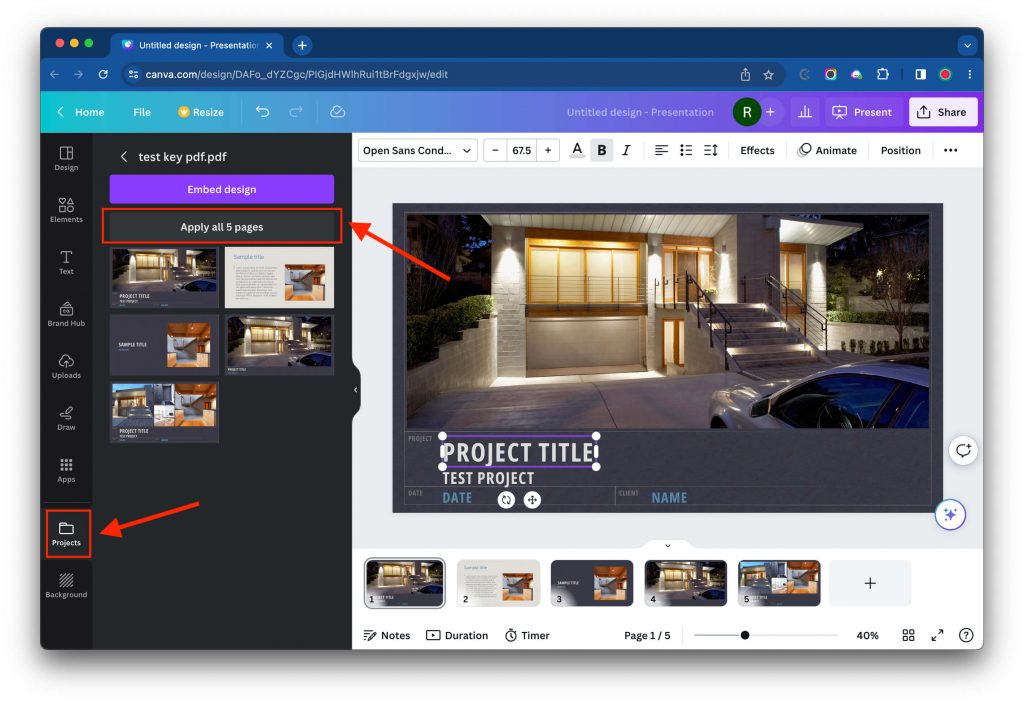
Option #3: Export Keynote Presentation to PowerPoint, then to Canva
Importing PowerPoint presentations into Canva, like that of Keynote, presents a unique set of pros and cons.
We’ve previous published an article about how to convert PowerPoint to Canva here.
An advantage includes the preservation of the general slide layout and text formatting. This makes it easier for users to work with their original design on a new platform. Canva has an easy-to-use interface and lots of design tools that make presentations look better.
Yet, some PowerPoint features like animations, transitions, or custom fonts might not work in Canva. This could result in minor layout or design changes.
Step 1: Export your Keynote presentation into a PowerPoint format, then click “Save”.
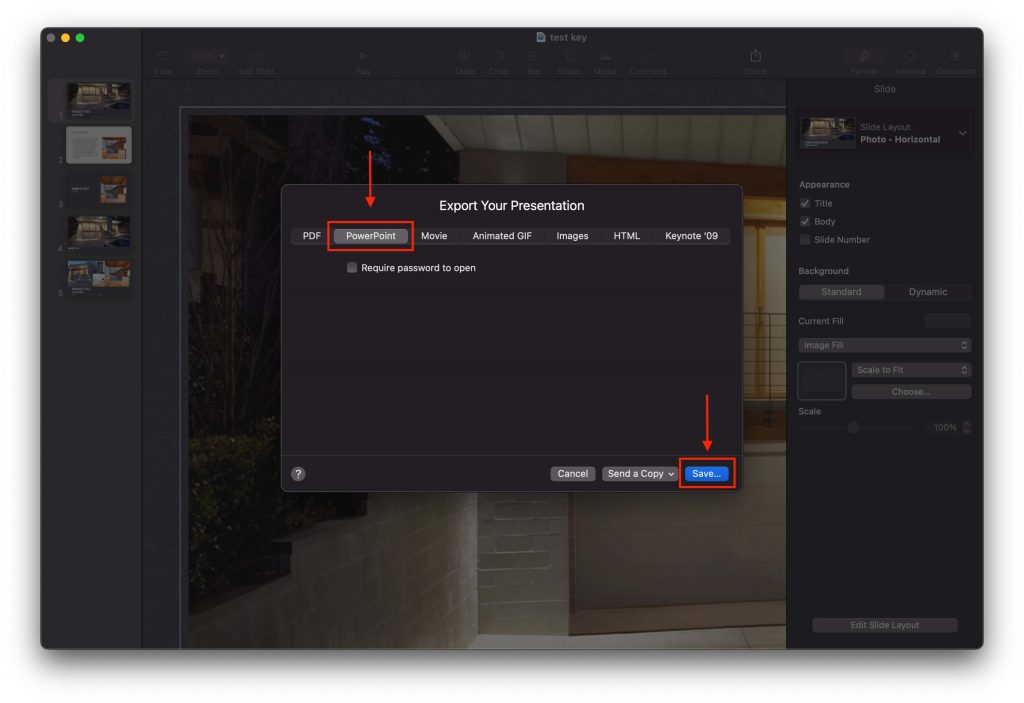
Step 2: In your Canva, create a blank presentation. Go to the Uploads section, then click “Upload files.”
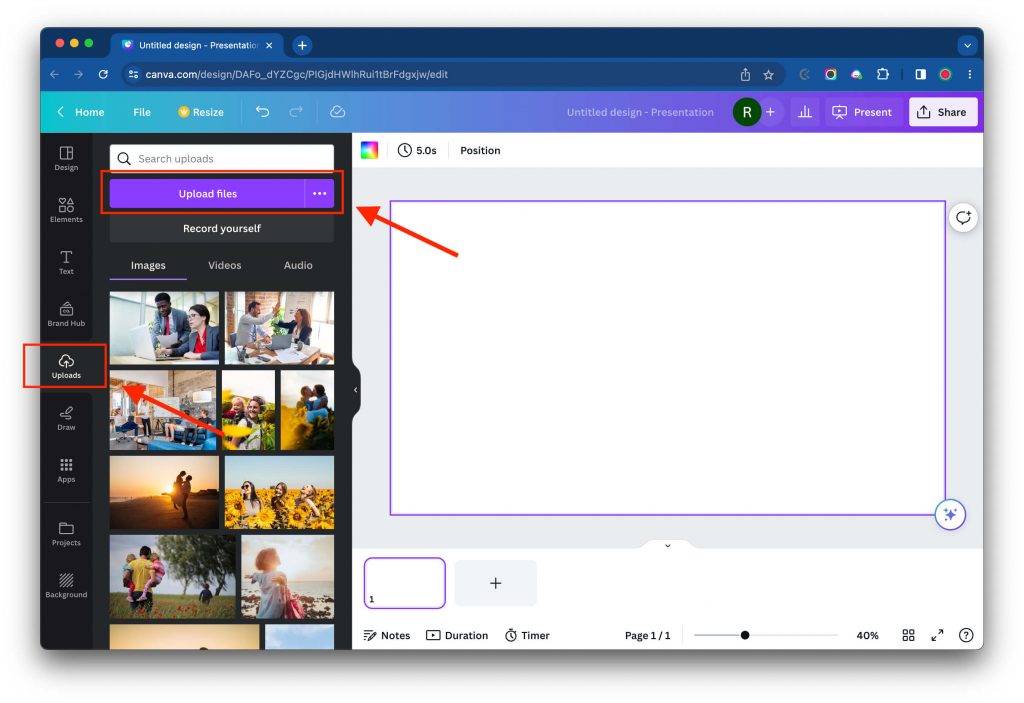
Step 3: Select the presentation that you want to upload, and click “Open”.
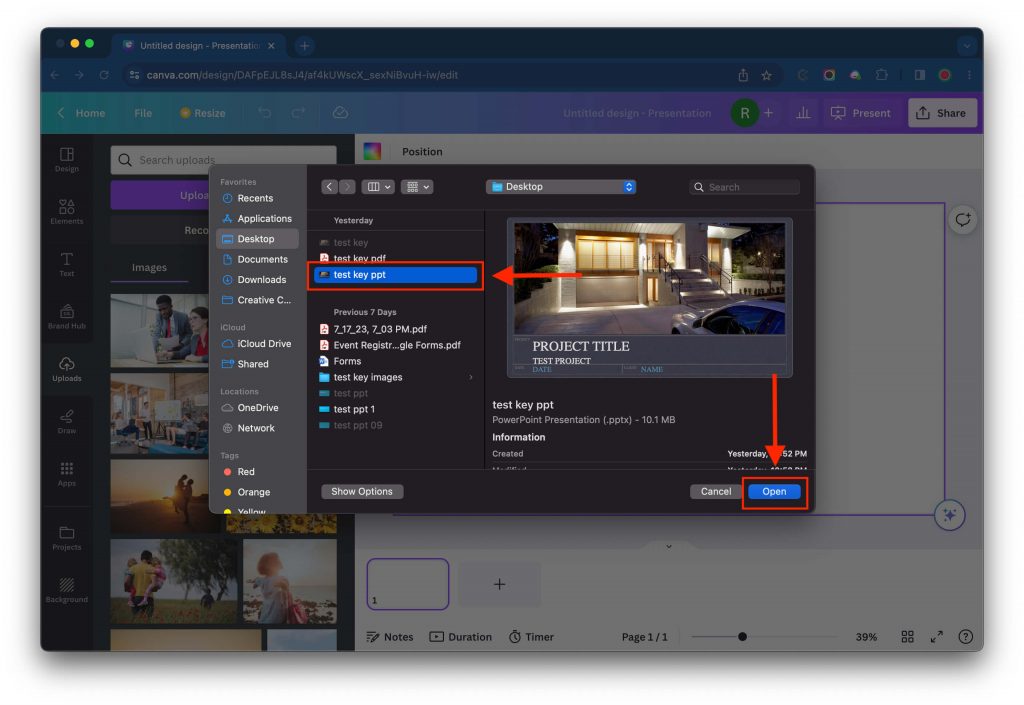
Step 4: Go to “Projects,” then click on the file that you recently uploaded.
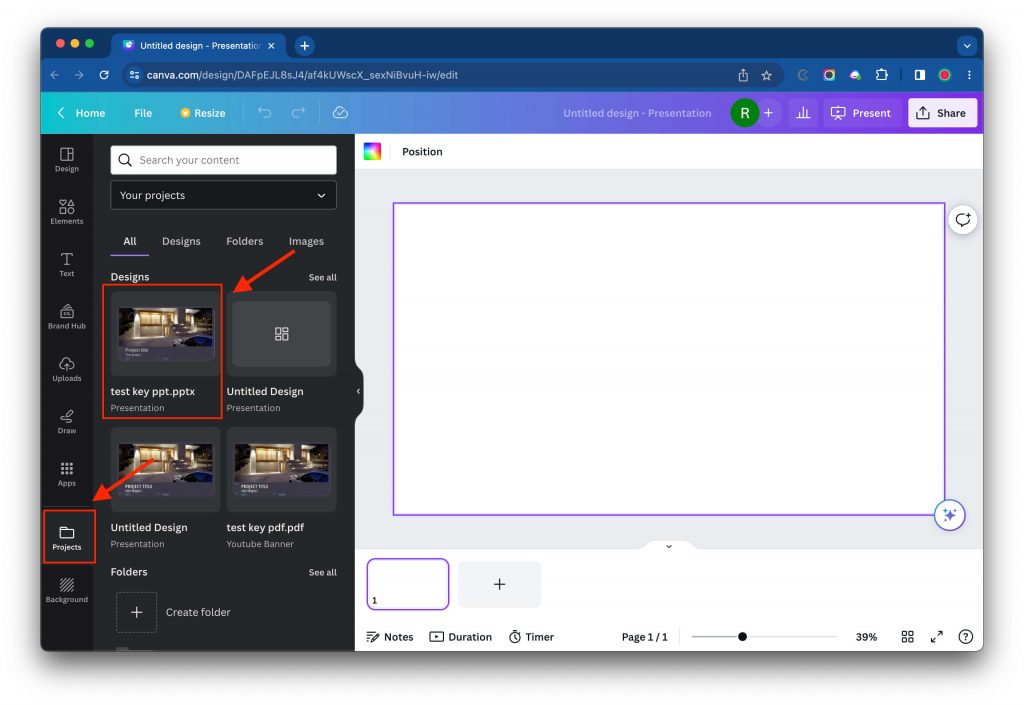
Step 5: The presentation opens up a blank template. Click on the “Apply all 5 pages” button to display the layout in the Canva template.
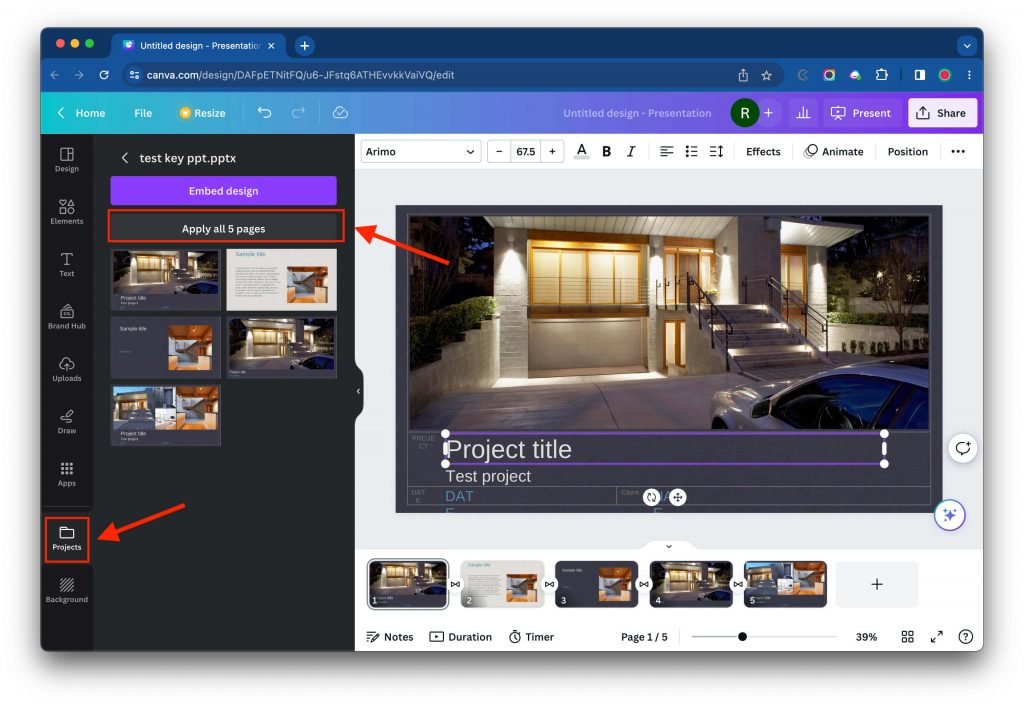
In Conclusion…
While importing Keynote or PowerPoint presentations into Canva might present certain limitations such as loss of specific animations, transitions, or custom fonts. The advantages it offers outweigh these challenges.
This process allows you to leverage Canva’s robust design tools, intuitive interface, and vast template library. The import process may require more time for larger files. Individuals must weigh these factors when deciding to import their presentations into Canva.
Overall, the ability to import Keynote and PowerPoint files into Canva provides a seamless bridge between these platforms. This gives you the flexibility and creative freedom you need to produce compelling presentations.
FAQs
Q: Can I import Keynote presentations into Canva?
A: Yes, Canva supports the import of Keynote presentations.
Q: Can I export my Canva design back to Keynote?
A: No, Canva does not provide a direct export option to Keynote. However, you can export your Canva design as a PDF, image files, or as a PowerPoint presentation, and then manually import it into Keynote if needed.
Q: Are there any alternative methods to import Keynote presentations into Canva?
A: Yes, if you encounter difficulties importing Keynote files directly into Canva, you can try converting your Keynote presentation to a compatible format like PDF or PowerPoint and then import that file into Canva. This can help ensure better compatibility and preserve the overall design of your presentation.
Q: Can I edit the imported Keynote presentation in Canva?
A: Yes, once you import a Keynote presentation into Canva, you can edit and customize it as you would with any other Canva design. You can change text, colors, images, add new elements, and modify the layout to suit your needs.
Q: Are there any limitations when importing a Keynote presentation into Canva?
A: Yes, certain Keynote-specific features, such as animations, transitions, or custom fonts, might not be supported in Canva. This may result in minor layout or design changes.
Q: How do I import a Keynote presentation into Canva?
A: You can directly import to Keynote (.key) files in Canva. Otherwise you can save it as a PDF or PPT file and then upload them into Canva.