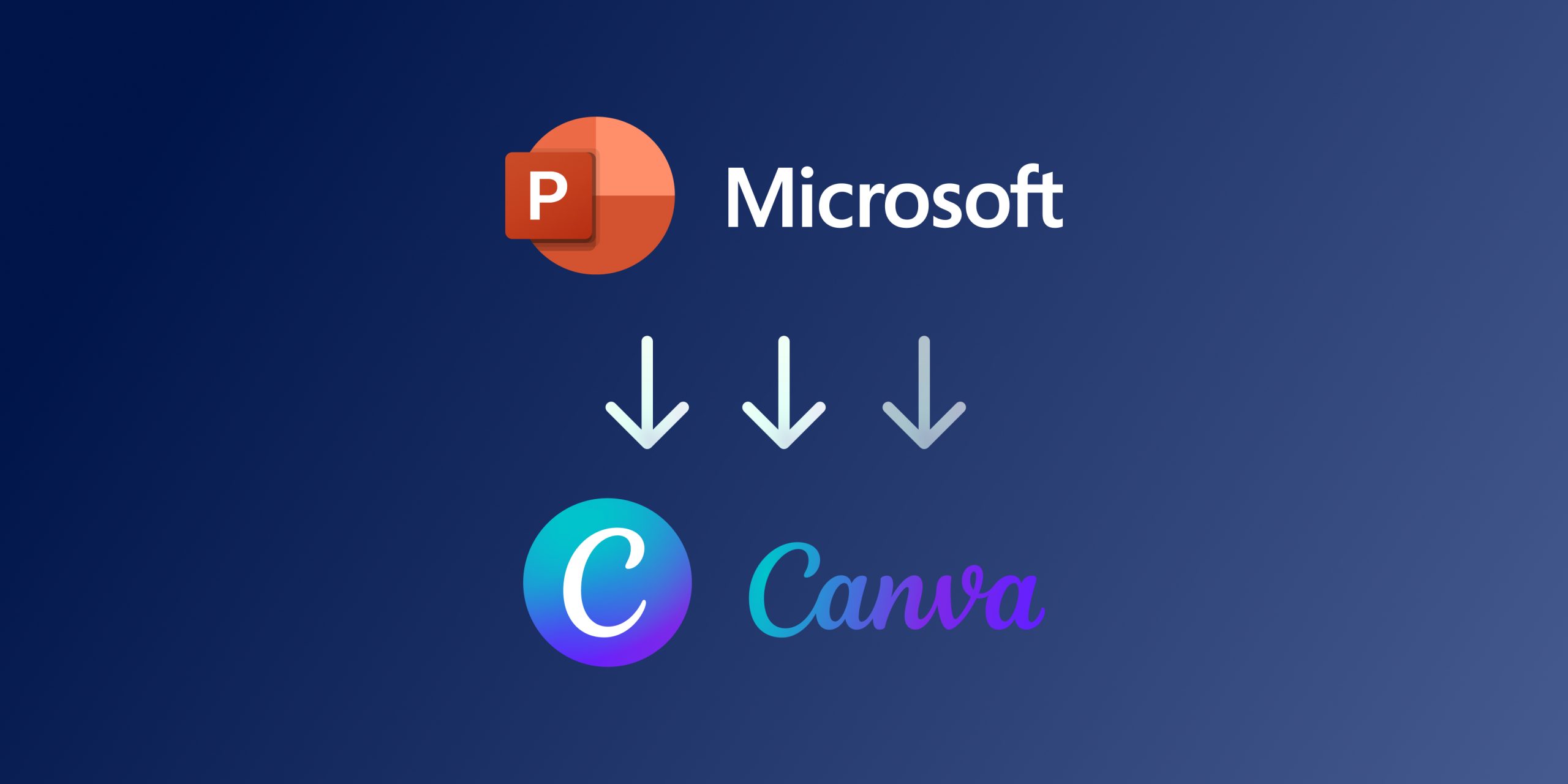In today’s digital design space, the ability to easily transition between platforms is not just a convenience, but a necessity. Many professionals and creatives often find themselves in scenarios where they need to convert work from PowerPoint to platforms like Canva. But how does one achieve? This guide aims to simplify that process. With a surge in the popularity of Canva for its user-friendly design templates and tools, understanding how to convert & import PowerPoint presentations can be a game-changer. Whether you’re looking to better your PowerPoint slides with Canva’s unique design elements or aiming to collaborate on a project, this transition becomes essential. While many might be familiar with the reverse process – exporting Canva to PowerPoint – the direct import of a PowerPoint into Canva might seem elusive to some.
Converting Your PowerPoint Presentation to PDF
Converting your PowerPoint to a format that Canva can understand. Start by launching your PowerPoint program:
- Open the PowerPoint presentation you wish to convert.
- Head to the “File” menu located at the top left corner.
- Navigate to “Export” and then select “Change File Type”.
- From the dropdown options, choose “PDF (*.pdf)”.
- Click “Export” and decide where you want to save this PDF on your computer.
Now, your PowerPoint slides are stored in a PDF format, ready to be transferred.
Uploading Your PDF to Canva
The next step involves introducing your slides to Canva’s dynamic environment. By uploading your PDF, each slide will be an individual element in Canva, allowing you to manipulate and enhance as you see fit:
- Navigate to Canva’s homepage and start a new project.
- Within your workspace, head to the “Uploads” section.
- Select “Upload your own images” and find the recently saved PDF file on your computer.
- Click “Open”, and Canva will process and display your PowerPoint slides as individual images.
Customizing Your Slides in Canva
Now that your slides are within Canva, the world of design is at your fingertips. Take advantage of Canva’s extensive design templates or add new elements to breathe fresh life into your presentation:
- To rearrange your slides, simply click and drag them to your desired order.
- Remove any unwanted slide by selecting it and then clicking the trash icon.
- Click on the “+” button in the left sidebar of Canva to explore a myriad of design elements, from text to graphics.
- Tailor each slide to your taste, leveraging Canva’s tools to refine the presentation’s aesthetics.
Downloading Your New Canva Design
Once satisfied with the enhanced design, it’s time to save your work:
- Click on the “Download” button located in the top right corner of your Canva workspace.
- Choose your preferred file format from the available options and initiate the download process.
PRO TIP:
While this guide highlights the PDF method for a more detailed conversion, it’s worth noting that you can also export your PowerPoint presentation as an image file (JPG or PNG), and then upload these images directly into Canva. This can be particularly useful when only dealing with a few slides.
Using Magicul’s PPT to Canva Converter
For those who seek a more streamlined approach, the Magicul PPT to Canva Converter offers an efficient solution. Instead of manual exports and uploads, this online tool allows you to directly convert your PowerPoint slides into Canva-ready formats. Simply navigate to the converter on the Magicul platform, upload your PowerPoint file, and let the tool do the rest. Within moments, your presentations are ready to be enhanced with Canva’s design features. It’s not only time-saving but ensures precision, making your transition from PowerPoint to Canva seamless and hassle-free. If you frequently move between these platforms, the Magicul converter might just become your go-to tool.
Conclusion:
Converting a PowerPoint presentation to a Canva design might initially seem daunting, but with these easy-to-follow steps, you’ll be mastering the process in no time. Whether you’re aiming to utilize Canva’s design prowess or collaborate with individuals without PowerPoint access, this guide ensures smooth sailings.
What to Know Before Importing PowerPoint to Canva
Moving a presentation from PowerPoint to Canva? Here are the basics you should be aware of:
File Types Canva Accepts
Canva works best with .pptx and .ppt PowerPoint formats. Whether you’re using an older version of PowerPoint or the latest, you’re covered.
File Size and Slide Limitations
You can import presentation files up to 70MB in size. This is generous, but if you have a particularly hefty presentation, you might need to be mindful of this limit. Also, while 300 pages or slides sound like a lot, be sure not to exceed this number.
Unsupported PowerPoint Features
While Canva is powerful, it has its limitations. Features like Charts, SmartArt, 3D objects, and WordArt won’t be imported. They’ll simply be ignored during the process. So, if your presentation heavily relies on these, you might need to adjust or recreate them in Canva.
Scanned Documents in PowerPoint
Do you have a scanned document or design in your PowerPoint? Canva will treat this as a single image. This means you can’t break it down further for editing in Canva – the text or design elements will be fixed.
Font Matching in Canva
Ever notice text looking a bit different after importing? Canva tries its best to match the original font from your PowerPoint. But with so many fonts out there, an exact match isn’t always possible. If the font’s appearance is crucial to you, you might need to manually adjust it in Canva.
Color Editing of Imported Images
Wondering why you can’t tweak the colours of an image? If the image from your PowerPoint is vector-based, there’s a good chance you can adjust its colours in Canva. But if it’s a raster image (like a photo), Canva won’t allow for colour edits. This is because raster images aren’t built in a way that supports this kind of modification.
For a quicker solution to these potential challenges, consider using the Magicul converter. It’s designed to make the conversion process faster and simpler, bridging the gap between PowerPoint and Canva with ease.
Converting Canva Designs for PowerPoint Use
Canva’s versatility has made it a go-to for many design enthusiasts and professionals alike. But what if you need to present your Canva design in a PowerPoint format or use PowerPoint to present it? Here’s a detailed guide on these topics.
How Do I Save a Canva Presentation as a PowerPoint?
If you’ve designed a presentation in Canva and want to present it using PowerPoint, you’re in luck. Canva allows you to save or export your designs directly as PowerPoint presentations. Here’s a step-by-step guide:
- Open Your Design: Start by opening the design you want to export in Canva.
- Go to the Download Option: Located at the top-right corner of the screen, you’ll find the “Download” button.
- Choose PowerPoint as Your File Type: In the dropdown options for file types, select “Microsoft PowerPoint”.
- Download and Save: After selecting the desired format, click on the “Download” button. The design will be saved to your computer as a .pptx file, making it compatible with PowerPoint.
Can Canva be Presented with PowerPoint?
Absolutely! Once you’ve downloaded your Canva design as a PowerPoint file (.pptx), you can use PowerPoint to present it. Here’s what you need to know:
- File Compatibility: When you save a Canva design as a .pptx file, it becomes compatible with PowerPoint. This means you can open, view, and present it just as you would with any other PowerPoint presentation.
- Maintain Design Integrity: Using this method ensures that your design, with its fonts, colours, and graphics, remains largely consistent when transitioning from Canva to PowerPoint.
- Presentation Mode: Once opened in PowerPoint, simply go to the “Slide Show” tab and click on “From Beginning” or “From Current Slide” to present your Canva design.
Keep in mind that while Canva and PowerPoint are both powerful tools, there might be minor differences in appearance or functionality due to the inherent differences between the platforms. Always preview your presentation in PowerPoint before presenting to ensure it appears as expected.
For those who frequently switch between Canva and PowerPoint, consider tools like the Magicul converter for a smoother transition between the two platforms.
PowerPoint to Canva Free
Switching from PowerPoint to Canva without incurring any costs is entirely feasible. This is a lifesaver for those who need a touch of design magic but might be operating on a limited budget. If you have a presentation crafted in PowerPoint, and you’re keen to add some Canva flair, you’re in luck. Convert your PowerPoint slides into image or PDF formats, then easily upload these to Canva. This simple technique lets you harness the design strengths of Canva without stretching your pocket. And to streamline the process even further, platforms like Magicul have made the transition even more seamless.
PowerPoint to Canva Converter Free
For those looking to smoothly shift their designs from PowerPoint to Canva without spending, there are dedicated tools available. Magicul’s PowerPoint to Canva converter stands out as a fantastic option (although it is not free). It’s not just user-friendly; it’s designed to ensure your designs retain their quality during the transition. No need for any tech expertise – simply upload your PowerPoint, wait a moment, and then get your design optimized for Canva. The beauty is in the simplicity and cost-effectiveness.
PowerPoint to Canva Converter
For professionals who often find themselves oscillating between PowerPoint and Canva, having a dedicated converter tool becomes almost essential. These tools are designed to save you time and ensure consistent design quality. Magicul provides an excellent PowerPoint to Canva converter for this very purpose. It’s an invaluable tool, whether you’re tackling a one-off project or juggling multiple presentations. With this converter, the transition between the two platforms becomes a breeze, ensuring your presentations always shine.
Canva PPT Template
Canva’s versatility is truly commendable. For those who adore Canva’s intuitive design features but require a presentation in PowerPoint format, Canva has the perfect solution. They offer PPT templates that allow users to design within Canva, and then effortlessly export for use in PowerPoint. This fusion ensures presentations are both visually appealing and functionally effective. And, for those searching for added inspiration or more advanced design techniques, the Magicul blog offers a plethora of resources, ensuring your presentations always stand out.