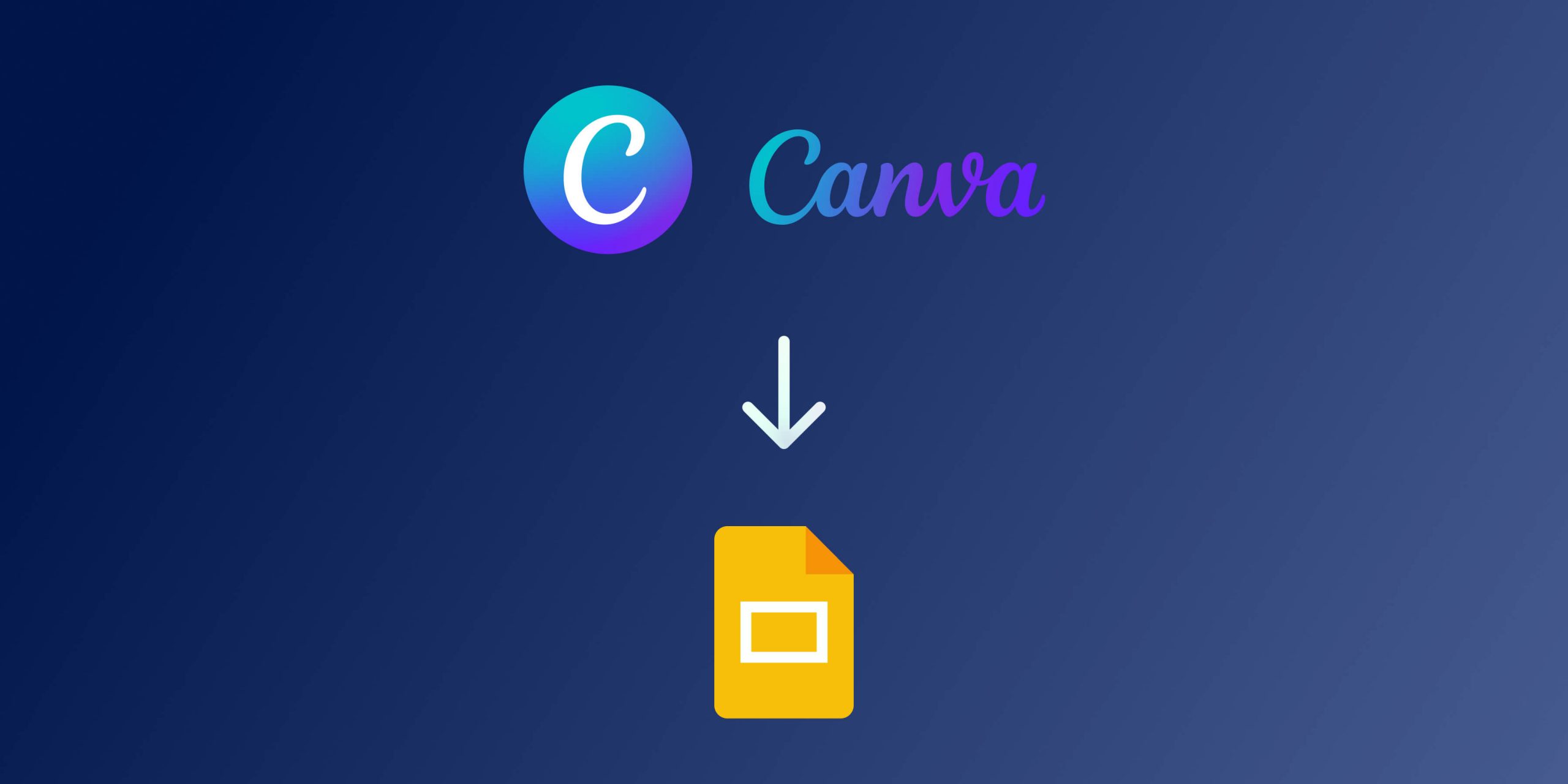Looking to spice up your Google Slides with Canva’s eye-catching designs? You’re in the right place! This guide will walk you through the steps, but keep in mind, that the transition might not be 100% flawless.
Export Your Canva Designs into a PowerPoint Format
One way to import a Canva presentation into Google Slides is to first export it as a PowerPoint presentation and then upload it to Google Slides.
This is a simple method that will not just combat the limited template library of Google Slides with the use of Canva’s impressive designs, but will also allow you to make changes to the imported version if any formatting issues have occurred.
However, it is important to note that a smooth transition from one tool to another is not always guaranteed.
Step 1: Log in or sign up with your email. Canva is free, but you can pay for Canva Pro to get some extra cool features.
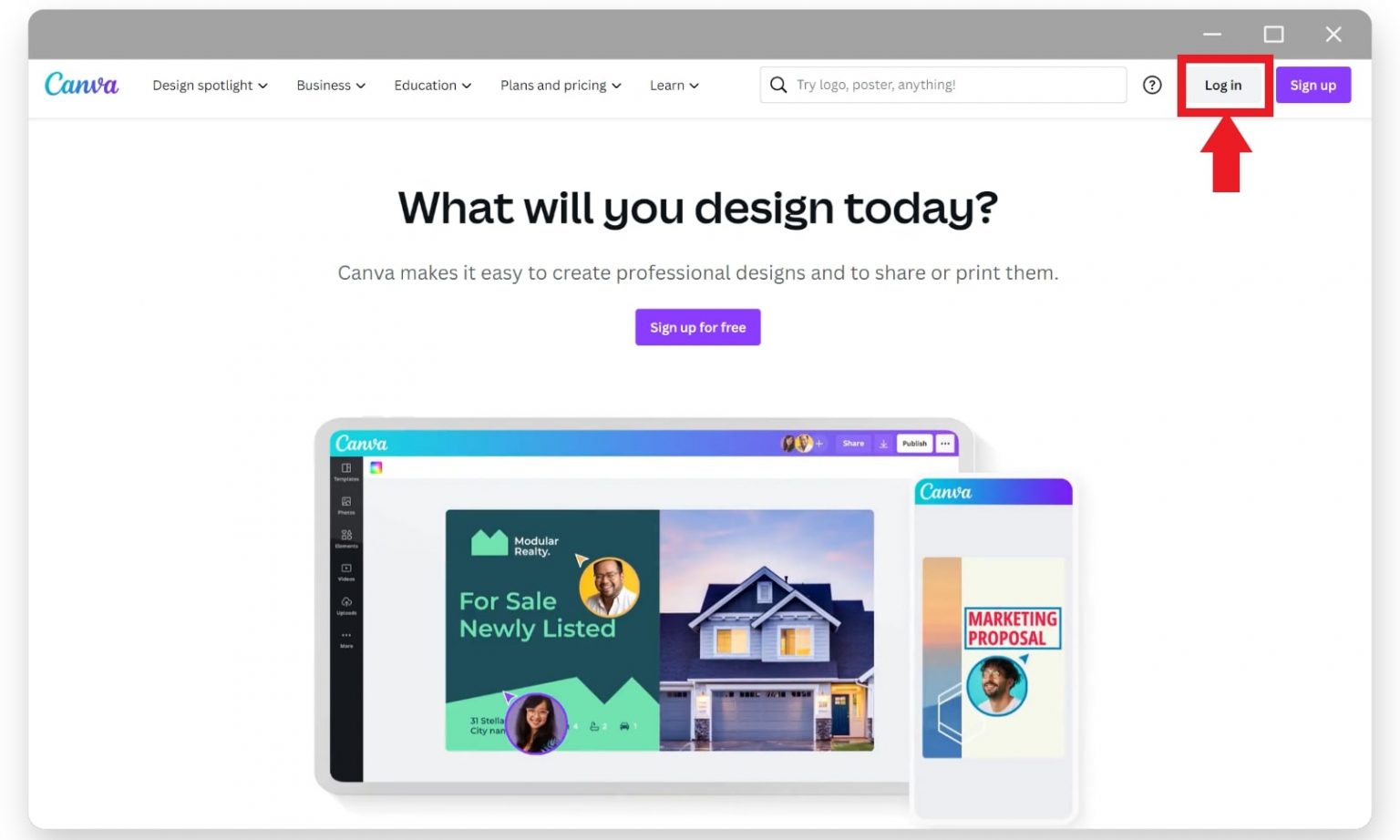
If you’re not already a Canva user, no worries. Just go ahead and sign up with your email. While the basic version is free, upgrading to Canva Pro offers you even more design options and features.
Step 2: Create a unique presentation using Canva’s expansive template library. You have two choices here: create a presentation from scratch using Canva’s wide range of templates, or open a presentation you’ve already put together.
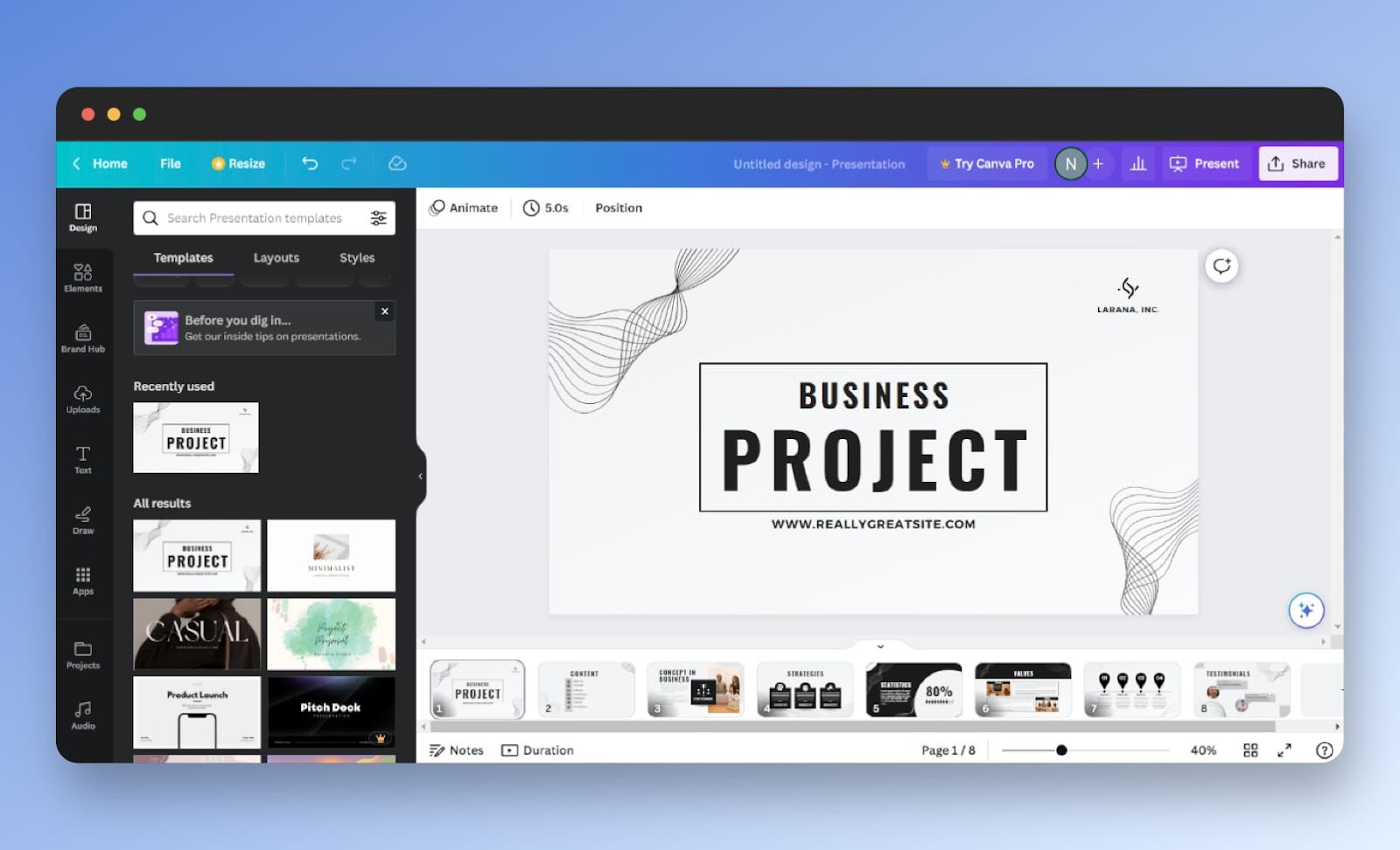
Step 3: On the top-right corner of your screen, you’ll see a “SHARE” button. Click it, then scroll down a bit and click on the “MORE” icon—it looks like three horizontal dots.
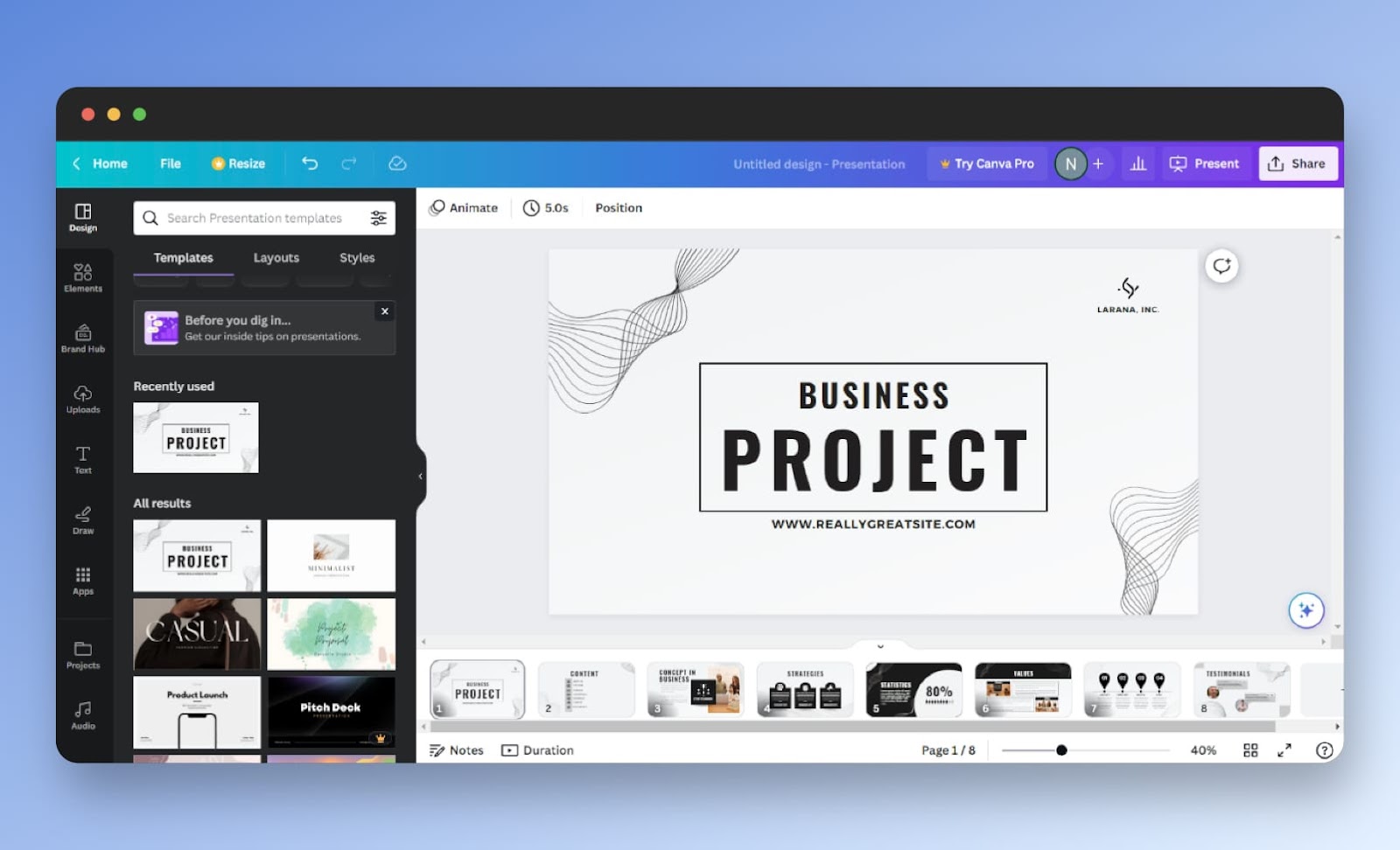
Step 4: Scroll a bit more to find the “SAVE” section. From there, choose to save your presentation in the Microsoft PowerPoint format.
If you’re having trouble finding it, just type “PowerPoint” into the search bar.
Step 5: Once you’ve selected PowerPoint, hit the download button.
The presentation should be saved on your computer, usually in the ‘Downloads’ folder unless you specify otherwise.
Step 6: FIRE UP THE GOOGLE SLIDES!
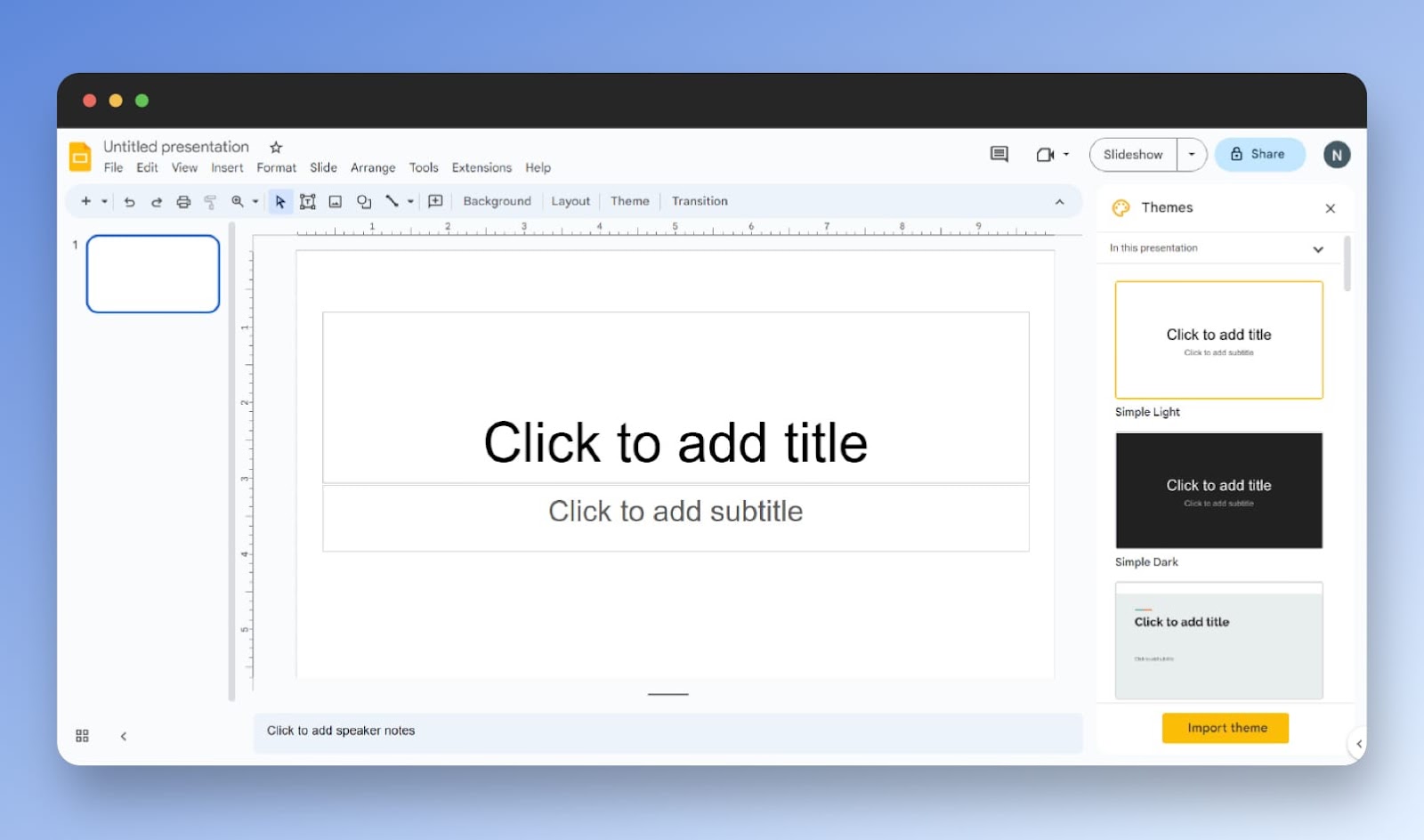
Open Google Slides and create a new, blank presentation.
Step 7: Click on FILE -> IMPORT SLIDES.
In your new Google Slides presentation, click on the “FILE” menu and then select “IMPORT SLIDES.”
Step 8: Upload your new file to PowerPoint
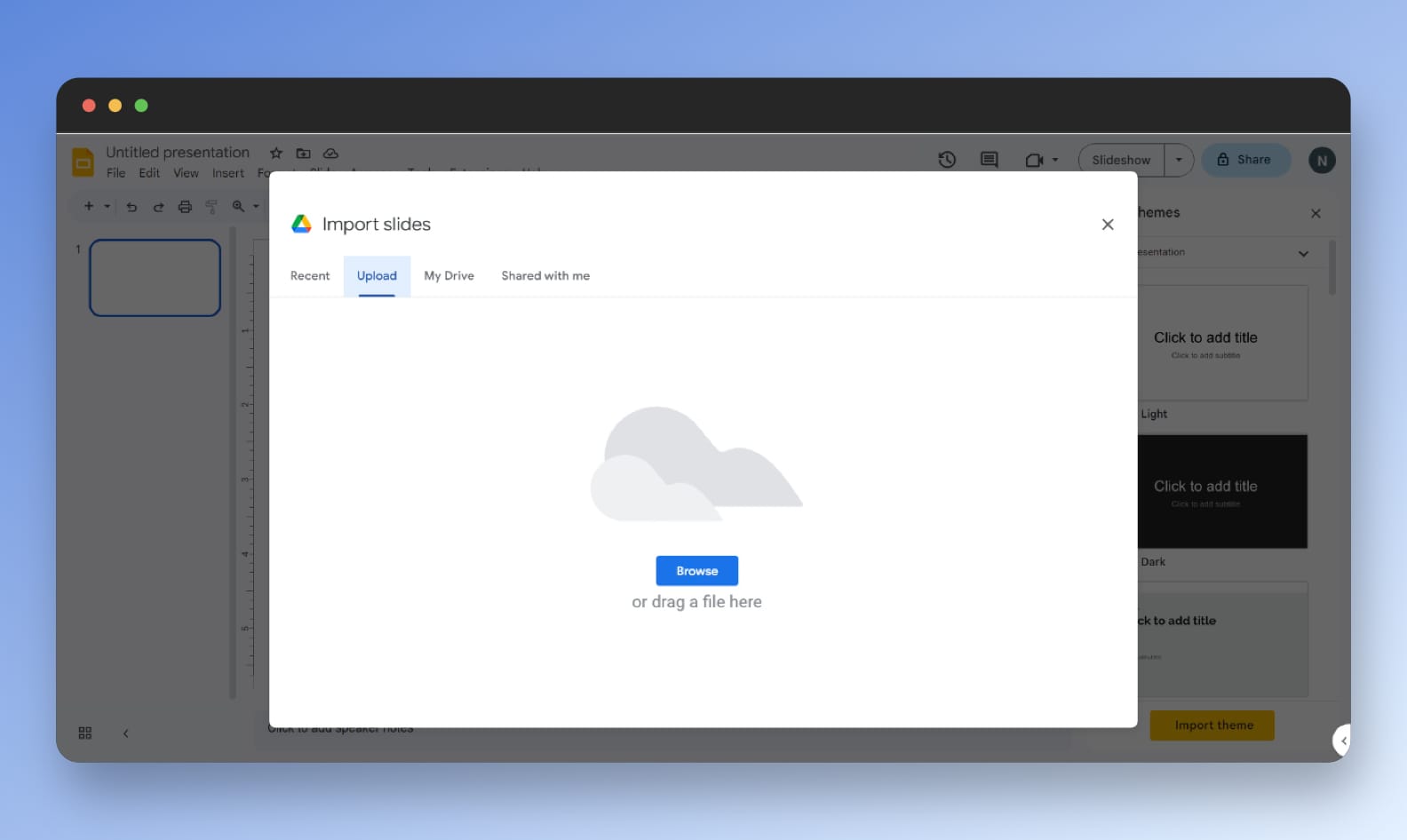
You now have two options: either drag and drop the PowerPoint file you downloaded earlier into the import window, or browse your computer to upload it manually.
Step 9: Select the slides you want to import.
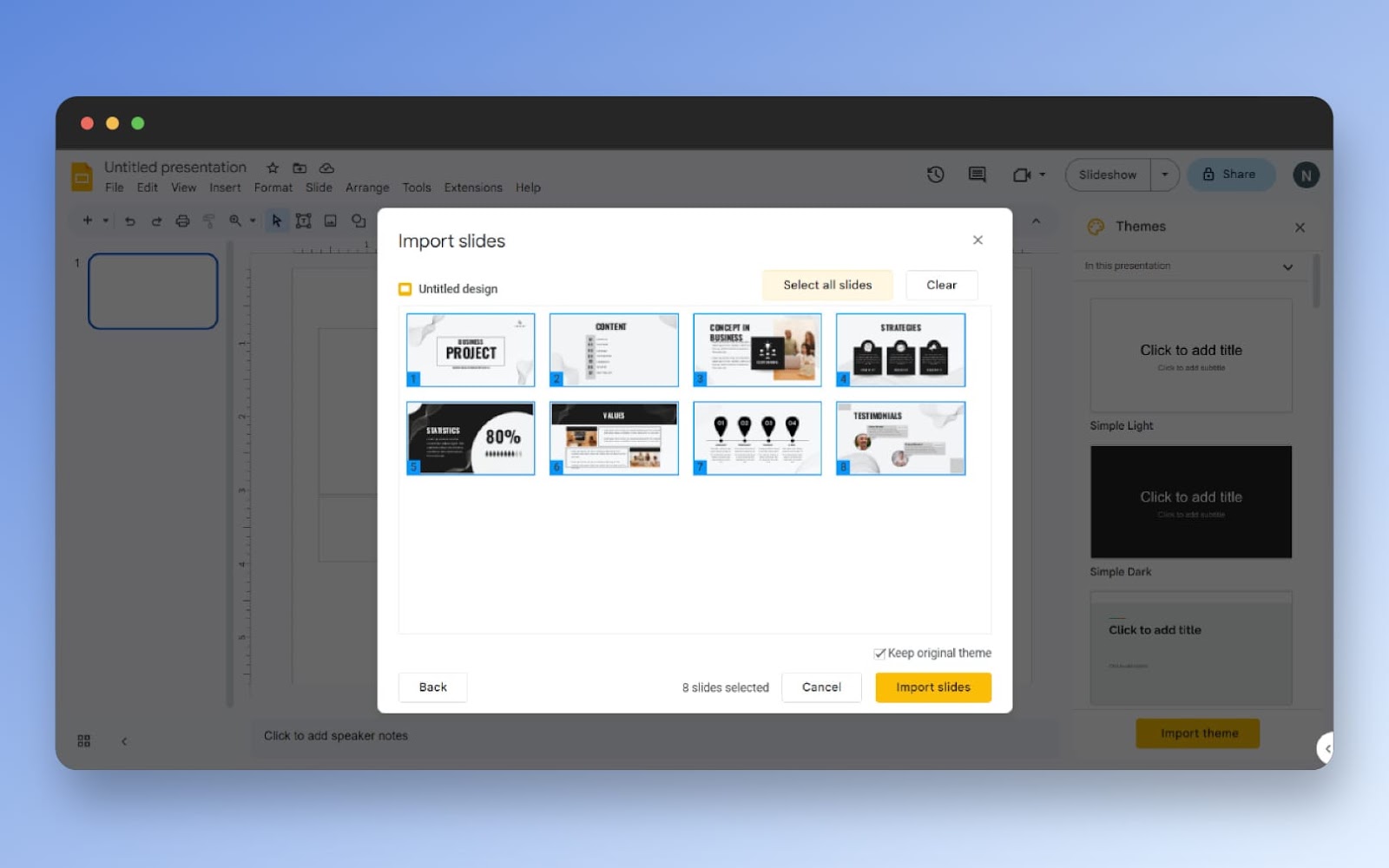
You’ll be prompted to pick which slides you want. You can choose “SELECT ALL SLIDES” to bring in the whole shebang, or select individual slides if you only need certain ones.
Step 10: A little House Keeping
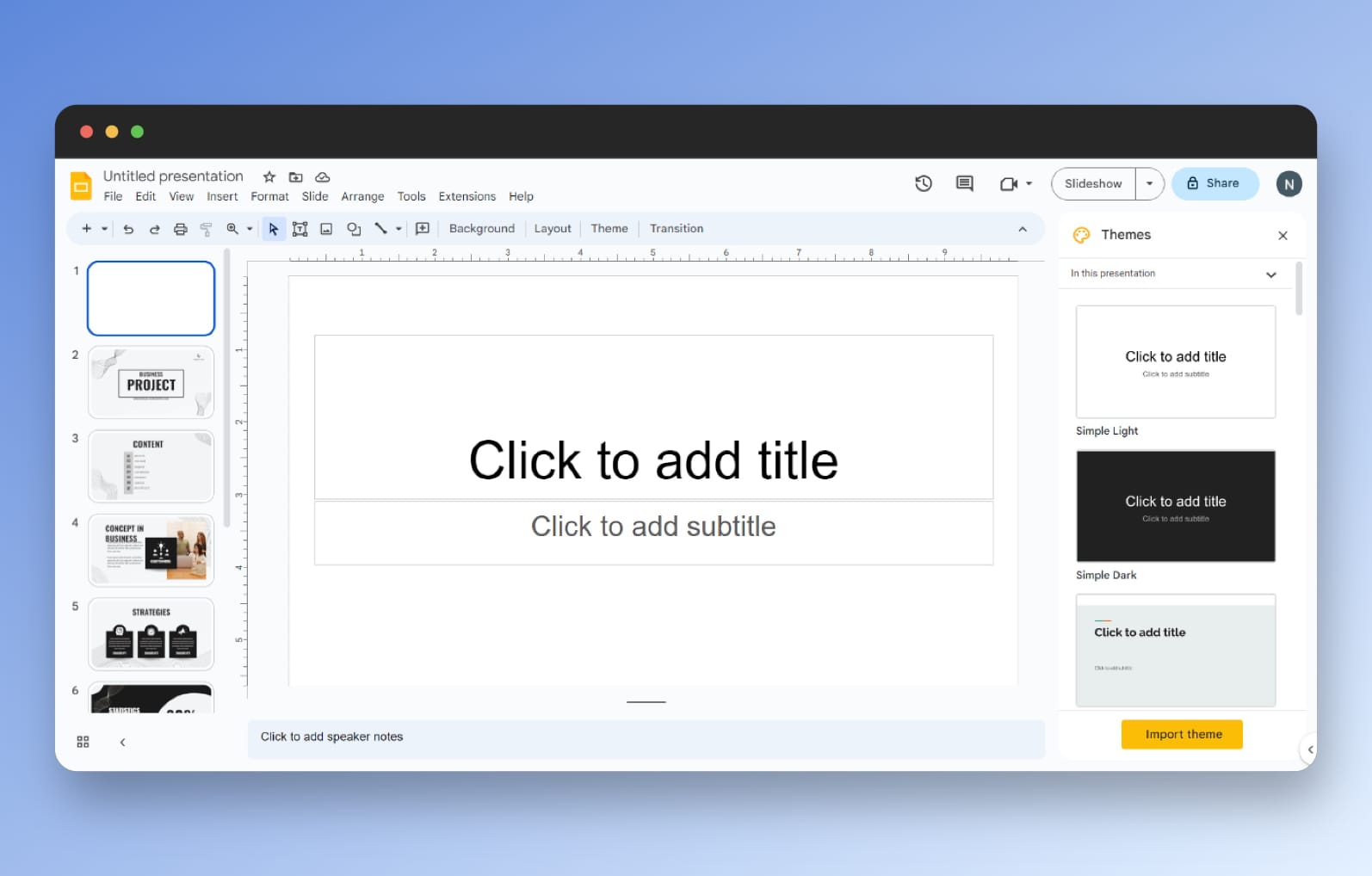
You’ll notice the first slide in your newly imported presentation is blank. Go ahead and delete it. This is also a good time to re-order slides or make any other edits.
Step 11: You are all done! Enjoy your Google Slides presentation!
But wait…You thought that was all?
You’re in for a treat. Here at Magicul, we make things easy. You always have more than one option.
Here’s another way to convert your Canva Files – this time it will be using Magicul.
Here’s another way to convert your Canva Files – this time it will be using Magicul.
Convert Your Canva Files Using Magicul
Ah, the age-old process of manual file conversion. A time-suck and headache rolled into one, am I right? While those free methods give you a nice warm feeling of accomplishment, they also gift you with the need for a stress ball. But what if I told you there’s another way?
Enter Magicul, your file conversion superhero! It’s the Swiss Army knife of design file conversion—equipped to handle Canva, Figma, and so many more.
Want More Info? Check This Out: 3 Ways to Import Google Slides in Figma
Worried about commitment? No sweat! We offer a 14-day money-back guarantee. Because making your life easier shouldn’t be a gamble.
Ready to Streamline Your Life? Try Magicul’s Design Converter Here
Still on the fence? Take a look at our pricing plans and let’s cut that work time in half, shall we? With Magicul, not only do you get efficiency—you get to keep your sanity, too. So go ahead, make your life Magical!
Step 1: Clickity-Click on That SHARE Icon, Will Ya?
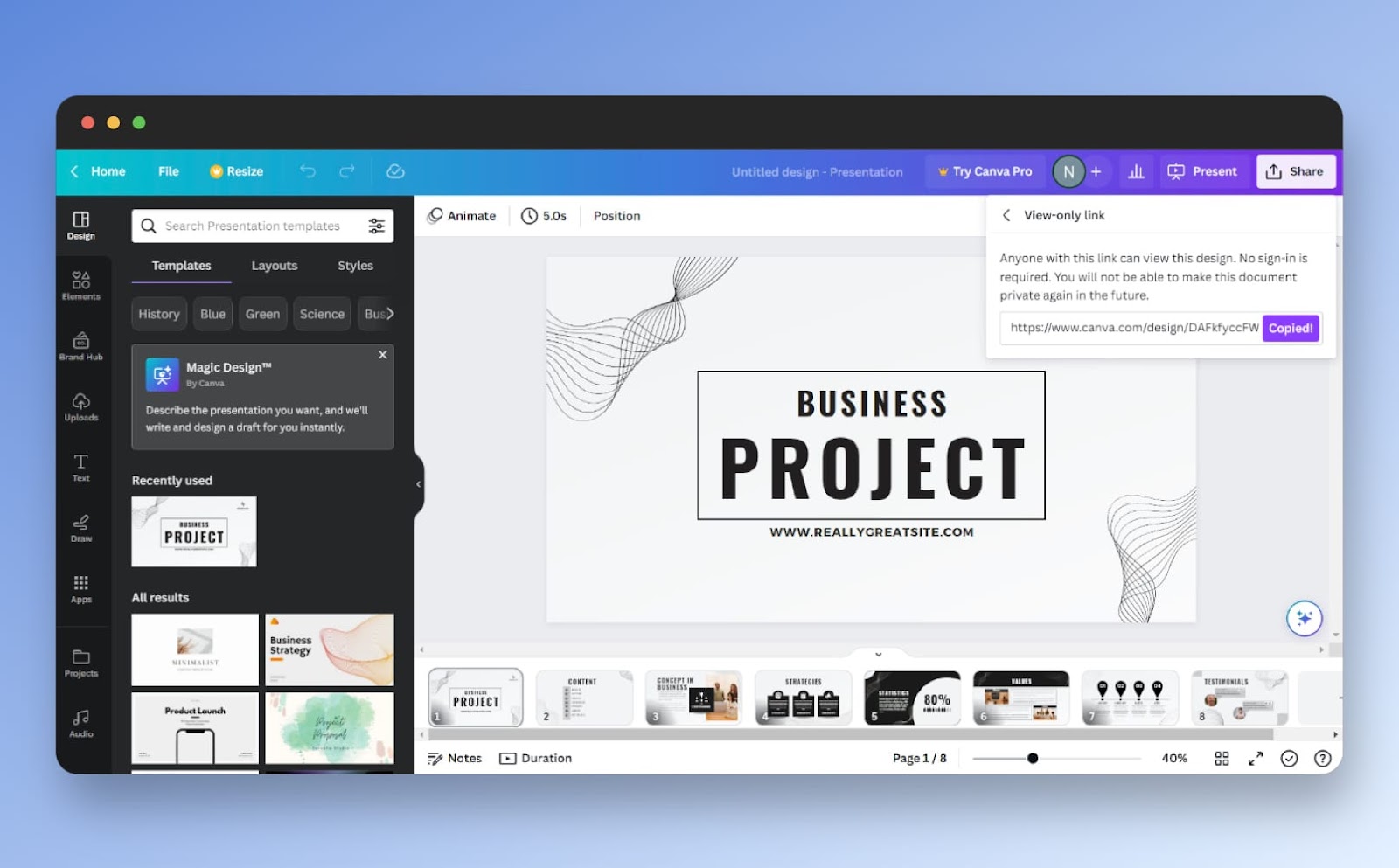
Once you’re in your Canva presentation, find the “SHARE” icon and click on it. From the dropdown, pick the option that says “VIEW-ONLY LINK.” It’s like handing out exclusive VIP passes but for your design.
Step 2: Copy that Golden Link
Got that link? Great, copy it. Treat it like it’s the last piece of chocolate in the box—precious and essential.
Step 3: Enter the Magicul Lair
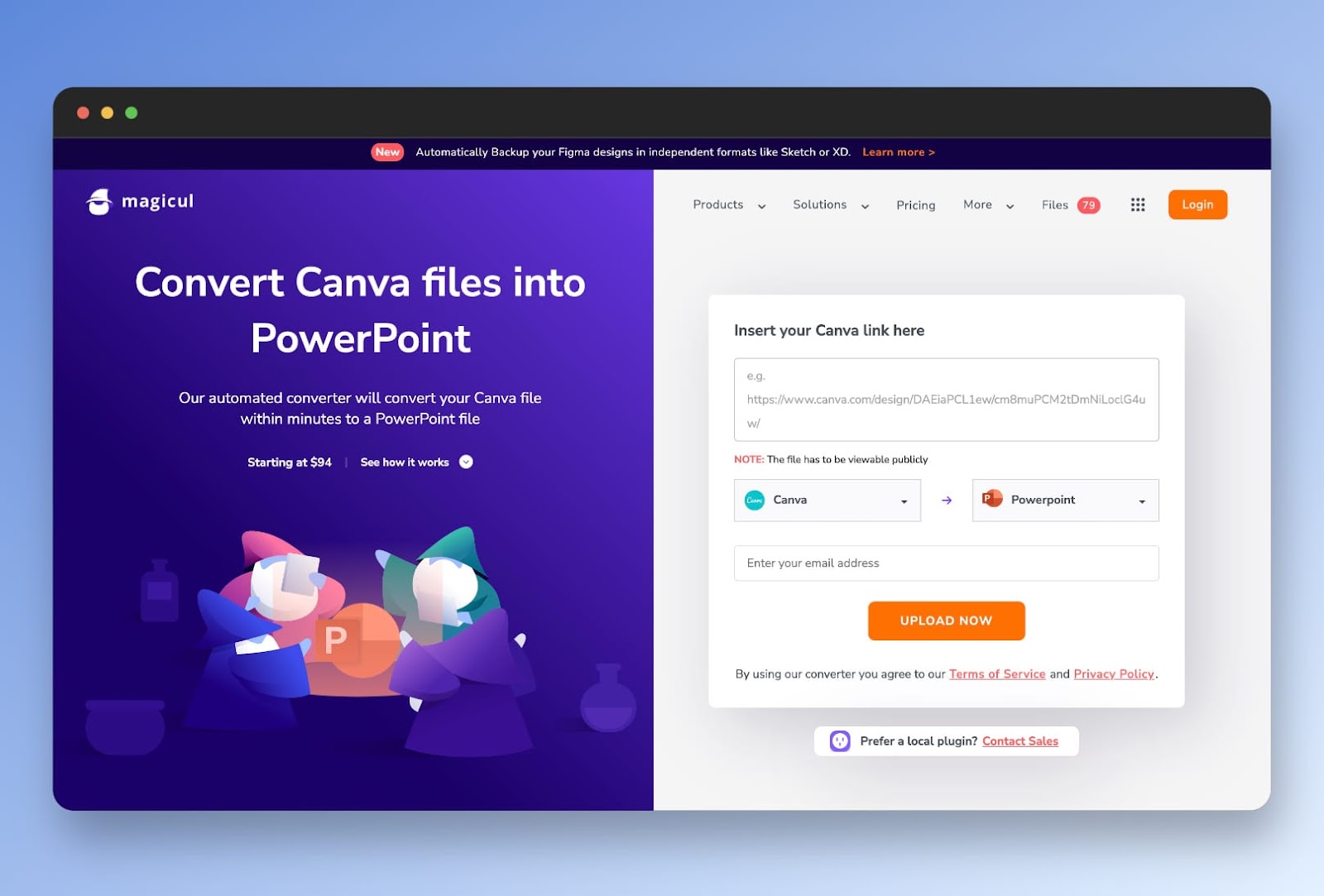
Navigate your browser to the Magicul Canva to Google Slides Converter. Then, paste that golden link you’ve been safeguarding into the provided box.
Step 4: Time for the Magic Trick
In goes your email address. Why? Because that’s where the magic will be delivered, my friend. Hold tight, the conversion cauldron is bubbling.
Step 5: The Big Reveal
After the hocus pocus is done, a preview of your freshly converted file will appear. To make it yours, click “Pay & Convert” and start downloading.
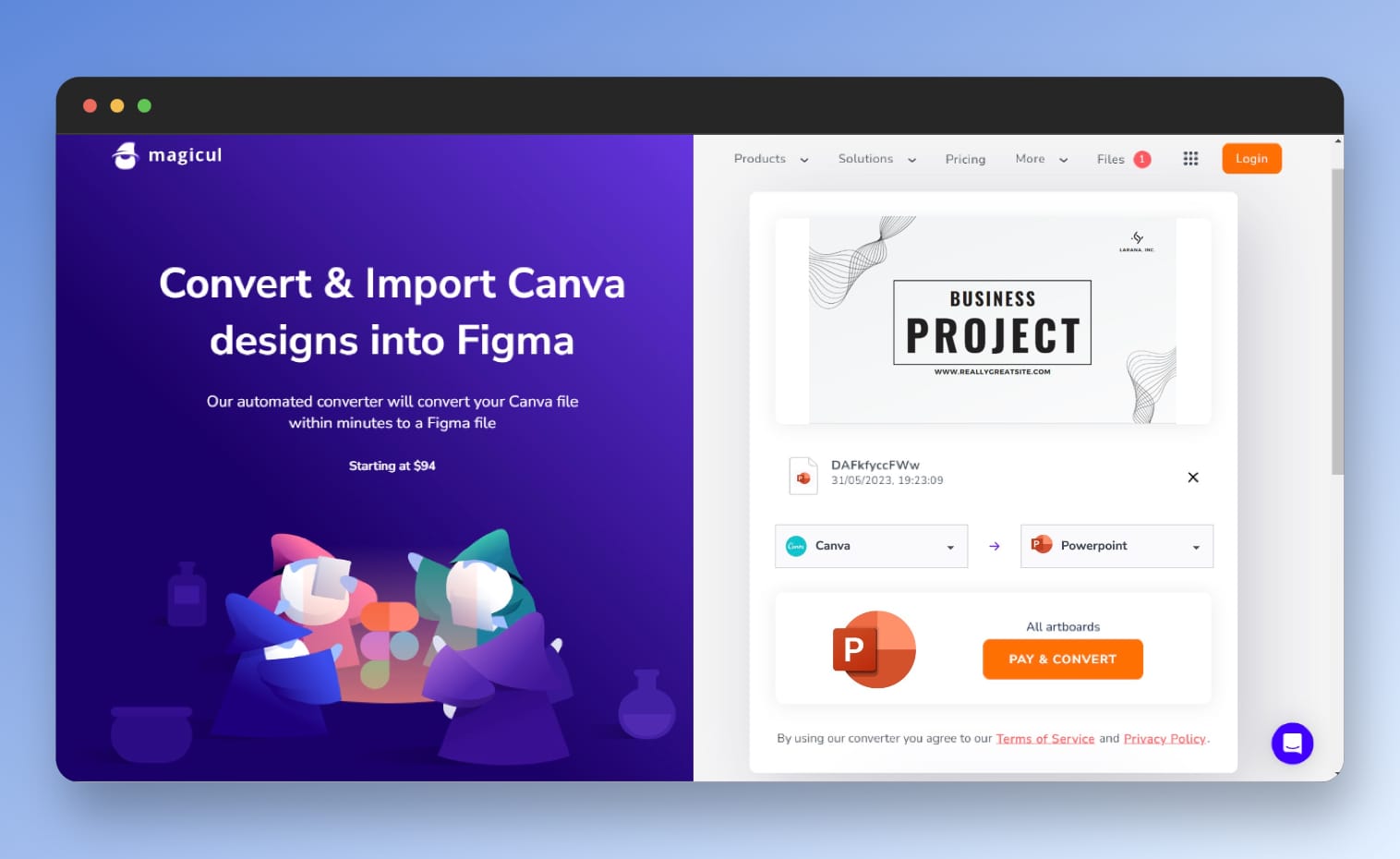
But Wait, There’s More!
If you’re the type who loathes the pay-as-you-go grind, you’re in luck. Magicul’s got a one-year Unlimited Access plan that’s as sweet a deal as you’ll ever find. You get to save time and money. What’s not to love?
Just a quick heads-up: The Canva to Google Slides converter is still cooking in the Magicul lab. But, don’t you worry! You can be among the first to know when it’s out of the oven. Just drop your email to get on the waitlist.
And there you have it, folks! You’ve just been handed the keys to the kingdom of converting Canva designs into Google Slides. Gone are the days when you had to settle for one platform’s limitations. By merging Canva’s design flexibility with Google Slides’ user-friendly interface, you’re basically becoming a presentation prodigy.
Creating stunning slides is now easier than ever, whether you’re manually transferring files or using Canva’s PowerPoint export option. But let’s face it, manual work leaves room for errors—both from you and the software. Mistakes can eat into your valuable time, causing frustration and delaying that much-deserved coffee break.
But Wait, There’s More: Magicul’s Other Converters
And if you think Magicul stops at just converting Canva to Google Slides, you’re in for another pleasant surprise. Magicul offers a wide array of converters for other design platforms as well. Each is designed to make your design life not just easier, but—dare we say it—magical!
Canva to PowerPoint Converter
Craving to unleash your Canva creations in the corporate boardroom? Look no further than Magicul’s Canva to PowerPoint Converter. You might adore Canva for its user-friendly interface and plethora of templates, but there are places where PowerPoint still wears the crown. With Magicul, you can convert your Canva slides to PowerPoint format faster than you can say “Next slide, please.” We’re talking about a seamless transition that retains the integrity of your design, letting you impress your audience with killer slides.
Canva to Figma Converter
Oh, Figma, the darling of UI/UX designers! But what if you started your journey in Canva and now want to jump onto the Figma bandwagon without losing your precious work? Your wish is Magicul’s command! Introducing Magicul’s Canva to Figma Converter. A few clicks, and voila, your Canva designs are now fully operational Figma files. This converter isn’t just a transporter; it’s a design-life enhancer. Now go ahead, collaborate and prototype like the design ninja you are!
Canva to Photoshop Converter
Remember that time you spent hours crafting the perfect design on Canva and then realized you needed some of Photoshop’s advanced editing capabilities? We’ve all been there. Magicul’s How to Convert Canva Designs to Photoshop guide is your solution. This converter ensures that your labor of love in Canva translates perfectly into Photoshop. No more compromising on those advanced effects and filters. Make the switch and take your designs from great to epic.
Canva to PSD Converter
Sometimes, you need that PSD file for the nitty-gritty, pixel-perfect editing that only Photoshop can offer. Enter Magicul’s Canva to PSD Converter. This converter is like a time machine that takes your Canva designs and makes them instantly ready for Adobe Photoshop as PSD files. Imagine the possibilities: advanced layering, custom brushes, and extensive color correction—all without having to rebuild your design from scratch.
Magicul FAQ: All About Canva Conversions
Save your Canva design as a PowerPoint file.
Open Google Slides and go to “File” > “Import Slides” to upload it.
Or, use our quick Canva to Google Slides Converter.
Yes, you can either save your Canva design as a PowerPoint and then import it into Google Slides, or directly use our Canva to Google Slides Converter.
Currently, Magicul doesn’t support direct Canva to Google Docs conversion. However, you can save your Canva design as a PDF and then upload it to Google Drive. From there, open it with Google Docs for editing.
In Canva, go to the “Share” button and select “Download.” Choose your desired format, like PowerPoint, to export. For more conversion options, check out our suite of converters.